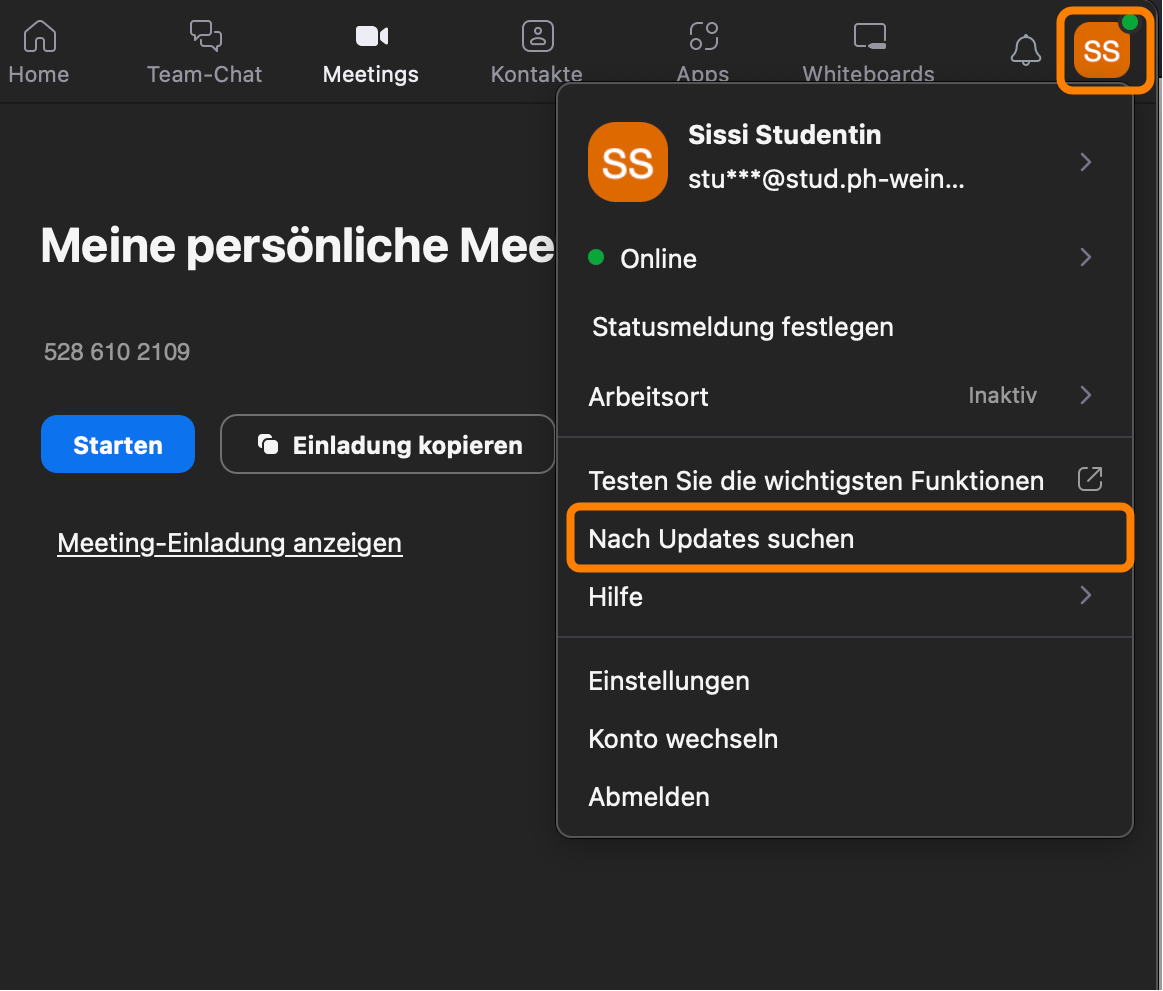Zoom Webportal und Zoom Client
Zoom X kann sowohl über das Webportal im Browser als auch über die Zoom Workplace Desktopanwendung oder Mobile App – diese wird nachfolgend als Zoom Desktop Client bezeichnet – verwendet werden. Beide Varianten sind für unterschiedliche Vorhaben in Zoom geeignet. In dieser Anleitung wird aufgezeigt, wofür welche Anwendung verwendet wird und wie Sie den Zoom Client auf Ihrem Gerät installieren und updaten können.
Wir empfehlen für den reibungslosen Verlauf regelmäßige Neustarts und ggf. die Verbindung über VPN für Personen, die vorrangig mobil arbeiten, um Updates und neue Funktionen zu erhalten.
Zoom Webportal
Das Zoom Webportal erreichen Sie über die Zoom-Seite der PH Weingarten. Nach dem Einloggen über diese Seite stehen Ihnen verschiedene Funktionen zur Verfügung. Über das Zoom Webportal und über den Zoom Client haben Sie z.T. Zugriff auf die gleichen Funktionen, administrative Einstellungen stehen Ihnen im Zoom Client nur eingeschränkt zur Verfügung stehen.
Im Zoom Webportal können Sie Ihr Profil überarbeiten, Einstellungen für Ihren Account vornehmen und Ihre Aufzeichnungen und Umfrageergebnisse verwalten. Wir empfehlen die Nutzung des Zoom Webportals zur Änderung Ihrer Account-Einstellungen und zur Erstellung von Meetings, da Ihnen hierfür mehr Optionen zur Verfügung stehen, z.B. das Anlegen wiederkehrender Meetings. Meetings erstellen, Meetings starten, Umfragen und Whiteboards verwalten können Sie sowohl über das Zoom Webportal als auch über den Zoom Desktop Client.
Zoom Client
Die Zoom Workplace Desktopanwendung oder Mobile App (Zoom Desktop Client) bietet neben dem Organisieren von Meetings (als Videokonferenztool) eine Vielzahl weiterer Funktionen für die digitale Lehre und die Arbeit in Organisationen (Verwaltung und Projekten). Diese Funktionen tauchen über Zoom Desktop Client automatisch auf. Ebenso wie über das Zoom Webportal können Sie auch über den Zoom Desktop Client Meetings erstellen, Meetings starten und Whiteboards (mit den vielfältigen Vorlagen) verwalten.
Während die Accounteinstellungen vollumfänglich über das Webportal zu bearbeiten sind, werden über Zoom X im Zoom Desktop Client Funktionen für Kommunikation und für die Produktivität bereitgestellt:
- Kommunikation: Team Chat, Meetings (auch die Funktion Umfragen, um diese für Meetings vorzubereiten) und Kontakte
- Produktivität: Whiteboards, Clips und Notizen.
Umfragen, Whiteboards, Clips und Notizen lassen es auch zu, dass man diese anderen freigibt. Aufgrund unserer aktuellen Standardkonfigurationen lassen sich die angelegten Umfragen, Whiteboards, Clips und Notizen jedoch nur innerhalb des Kontos, d.h. mit Kontakten der PH Weingarten, freigeben. Wichtig: Unter Kontakten sind nur Angehörige der PH Weingarten, die auch über eine PH-Campus-Lizenz verfügen, auffindbar, so dass direkt mit diesen Personen Kontakt aufgenommen werden kann. Auf diese Weise ist die Bedienung von Meetings einfacher.
Download und Installation des Zoom Clients
Für Mitarbeitende der PH Weingarten ist der Zoom Client standardmäßig auf dem Dienstrechner installiert. Um das Programm schneller zu finden, können Sie es an den Start anheften oder an der Taskleiste fixieren.

Nutzen Sie Zoom über einen privaten Rechner, können Sie sich den Zoom Client über den Zoom Downloadcenter herunterladen und installieren.
Für die Nutzung der Smartphone- oder Tablet-App installieren Sie die Zoom App über den AppStore Ihres Gerätes.
Anmeldung im Zoom Client mit Ihrem PH-Zoom-Konto
Nach der Installation des Zoom Clients müssen Sie sich mit Ihrem PH-Zoom-Konto anmelden. Die Zugangsdaten haben Sie erhalten, als Sie Ihre Campus-Lizenz aktiviert haben. Falls Sie sich noch nicht registriert haben, holen Sie dies bitte zuerst nach. Sobald Sie registriert sind, stehen Ihnen alle Funktionen der Campus-Lizenz zur Verfügung.
Wenn Sie den Zoom-Client öffnen und sich anmelden, können Sie den Haken bei „angemeldet bleiben“ setzen. Auf diese Weise müssen Sie sich künftig nicht jedes Mal neu einloggen. Durch den Start des Zoom Clients werden Sie automatisch verbunden.
Updaten des Zoom Clients
Wenn Sie den Zoom Client über einen Rechner der PH Weingarten nutzen, laufen auch die Updates automatisch über baramundi. Für eine reibungslose Nutzung ist es wichtig, dass sie möglichst wöchentlich die Updates, die über baramundi automatisch installiert werden, beziehen. Bei Fragen zu baramundi, wenden Sie sich bitte an den Support des Informationszentrums der PH Weingarten. Wenn Sie den Zoom Client über Ihren privaten Rechner nutzen, können Sie den Zoom Client selbstständig updaten. Klicken Sie hierzu auf das Profilbild in der rechten oberen Ecke und anschließend auf „Nach Updates suchen“. Wenn Sie nicht die aktuelle Version installiert haben, wird Ihnen die aktuellste Version angezeigt und Sie können diese über den Button „Installieren“ installieren.