Zoom: Funktionen im Meeting
In diesem Teil der Anleitung finden Sie Informationen zu verschiedenen Funktionen die Ihnen im Meeting zur Verfügung stehen. Im Learning Nugget: Didaktische Möglichkeiten mit Zoom wurde hierzu auch bereits einiges vorgestellt und als Nachbereitung eine Anleitung erstellt, die größtenteils noch 1:1 übertragbar ist.
Audio und Video
Um im Meeting Ihr Audio und Video einzuschalten, klicken Sie in der Zoom-Leiste auf Audio und auf Video.
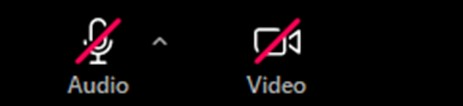
Um einen virtuellen Hintergrund einzustellen, klicken Sie den Pfeil neben dem Video-Icon und klicken anschließend Wählen Sie einen virtuellen Hintergrund ….

Über die Pfeile neben den jeweiligen Symbolen, finden Sie weitere Einstellungsmöglichkeiten für Ihr Audio und Video. Informationen hierzu finden Sie auf den offiziellen Support-Seiten von Zoom:
Bildschirm freigeben
Informationen zur Bildschirmfreigabe und eine Anleitung zu dieser finden Sie auf der offiziellen Zoom-Support Seite //Freigeben des Bildschirms oder Desktops in Zoom//.
Zur Freigabe der Bildschirmfreigabe, wählen Sie als Host oder Co-Host den Pfeil neben dem Bildschirm freigeben-Icon und wählen Erweiterte Freigabeoptionen…. Hierunter wählen Sie bei Wer kann freigeben? Alle Teilnehmer aus. Hierdurch kann jede:r Teilnehmer:in im Meeting den Bildschirm freigeben. Möchten Sie nur bestimmten Personen die Bildschirmfreigabe ermöglichen, können Sie diese auch zum Co-Host befördern. Bedenken Sie dabei, dass hiermit auch andere Funktionen zur Verfügung stehen. Informationen, wie Sie Teilnehmer:innen zum Co-Host befördern, finden Sie im Abschnitt //Teilnehmer:innen verwalten//.
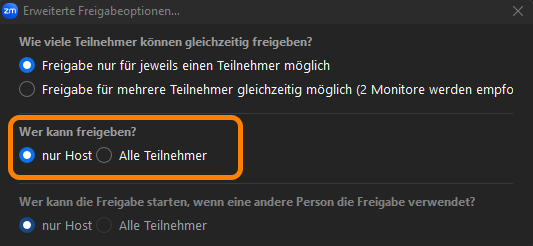
Teilnehmer:innen verwalten
Über die Verwaltung von Teilnehmer:innen, können Sie beispielsweise Teilnehmende stummschalten, sie zu Co-Host befördern oder auch aus dem Meeting entfernen. Informationen zur Verwaltung von Teilnehmer:innen und eine Anleitung zu dieser finden Sie auf der offiziellen Zoom-Support Seite //Meetingteilnehmer verwalten//.
Breakout-Räume
Mit der Hilfe von Breakout-Räumen können Teilnehmende eines Meetings auf separate Sitzungen verteilt werden. Eine Anleitung für die Verwaltung von Breakout-Räumen als Host, finden Sie auf der offiziellen Support Seite von Zoom: //Breakout-Räume verwalten//. Auch eine Anleitung zu Breakout-Räume für Teilnehmende, finden Sie auf der offiziellen Zoom Support Seite: In Breakout-Räumen teilnehmen.
Whiteboard
Durch die Funktion des Whiteboards haben Sie die Möglichkeit, inner- und außerhalb des Meetings, Ideen zu sammeln und kollaborativ zu Arbeiten. Diese Funktion finden Sie in Ihrer Bedienungsleiste unter Mehr.
Unter dem folgenden Link erhalten Sie eine ausführliche Anleitung, falls Sie diese Funktion in Ihr nächstes Meeting integrieren möchten:
https://support.zoom.com/hc/de/article?id=zm_kb&sysparm_article=KB0059673
Umfragen
Eine weitere praktische Funktion, die in verschiedene Meetings integriert werden kann, ist die Zoom Umfrage. Hier können Sie als Host Single- oder Multiple-Choice-Fragen erstellen und diese im Anschluss auswerten lassen.
Eine genaue Anleitung für die Erstellung der Umfragen finden Sie unter dem beigefügten Link:
https://support.zoom.com/hc/de/article?id=zm_kb&sysparm_article=KB0066165
Reaktionen
Reaktionen und ein nonverbales Feedback sind gute Möglichkeiten, dem Host etwas mitzuteilen, ohne den Ablauf des Meetings zu unterbrechen.
Wie Sie diese Funktion jedoch aktiveren und nutzen, wird hier erklärt:
https://support.zoom.com/hc/de/article?id=zm_kb&sysparm_article=KB0063324
Zoom Apps
Timer
Die Timer-App ist eine einfache aber besonders praktische Funktion, die in Meetings eingesetzt werden kann. Hier können Sie den Timer für den persönlichen Gebrauch einsetzen oder für alle Teilnehmer sichtbar machen. Drücken Sie hierfür in ihrer Benutzerleiste die Funktion „Apps“ und wählen Sie den Timer aus. Nun können Sie ganz individuell die Zeit bestimmen und auswählen, ob Sie die Zeit für alle sichtbar machen möchten. Die abgelaufene Zeit kann optional durch einen Alarmton signalisiert werden.
Virtual Backgrounds
Durch die App „Virtual Backgrounds“ können Sie aus etlichen hochauflösenden Bildern Ihren bevorzugten Hintergrund auswählen. Verwenden Sie die Suchleiste, um ein bestimmtes Bild zu finden oder wählen Sie eins aus, indem Sie die vorgeschlagenen Kategorien durchsuchen.