Opencast: Videoplattform
In der digitalen Lehre ist es sinnvoll, auch mit Videos, wie zum Beispiel kurzen Erklärvideos oder Veranstaltungsaufzeichnungen, zu arbeiten. Dazu bietet die Hochschule ab sofort die Videoplattform Opencast für das Aufzeichnen, Erstellen, Managen und Ausliefern von audiovisuellen Lehr-Lerninhalten an.
Moopaed unterstützt zukünftig alle Lehrende dabei, Videos optimal in Moodle-Kursen zur Verfügung zu stellen. Dazu bieten wir eine integrierte Schnittstelle zu Opencast Videos an.
Opencast Videos ist ab sofort der zentrale Speicherort, um Videos in Moopaed bereitzustellen.
Das Hochladen und Bereitstellen von Videodateien – auch kleinen Videos – direkt über den Dateiupload in Moodle-Kursen, ist unbedingt zu vermeiden!
Nur so können die benötigten Ressourcen und ausreichend Speicherplatz für Ihre Kurse auf dem Moodle Server zuverlässig bereitgestellt werden.
Vielen Dank!
Hinweise zur Nutzung
- Opencast Videos werden auf die Größenbegrenzung der Moodle-Kurses nicht angerechnet.
- Die Upload-Begrenzung je Datei in Moodle gilt nicht für Opencast Videos.
- Sollten Sie Videodateien größer als 2 GB hochladen wollen, nehmen Sie bitte Kontakt zum ZenDi-Support unter opencast@ph-weingarten.de auf.
- Für eine gute Bild- und Tonqualität laden Sie Videos bitte in hoher Qualität und Videoauflösung hoch. Opencast erstellt automatisch geeignete bzw. optimierte Auslieferungsformate für die verwendeten Endgeräte.
- Bitte stellen Sie selbst sicher, dass Sie Backups Ihrer Videos vorhalten. Opencast Videos werden nicht über das zentrale Moodle-Backup gesichert!
- Bereitstellende Lehrende sind für die Einhaltung von Regelungen und Gesetzen, insbesondere zum Urheberrecht und Persönlichkeitsrecht, verantwortlich und müssen die ggf. erforderlichen Zustimmungen eigenständig einholen.
Browser-Empfehlung
Wir empfehlen aktuelle Versionen von Mozilla Firefox, Chrome oder Microsoft Edge als Browser. Nutzende, die mit Safari und aktivierter Option „Cross-Site Tracking verhindern“ eine LTI Anwendung starten, werden in Opencast und Opencast Studio nicht authentifiziert, da Safari das Setzen des Opencast Session Cookies verhindert.
Zugriff auf Opencast Videos in Moodle
Im Kurs oben rechts auf Bearbeiten einschalten klicken und in der Blockleiste Block hinzufügen auswählen. Opencast Videos auswählen. Der Opencast Videos Block wird eingefügt und kann von Ihnen positioniert werden.
Über den Link zum Überblick… können Sie die Managementübersicht von Opencast aufrufen, um die Opencast Videos in Ihrem Kurs zu verwalten.
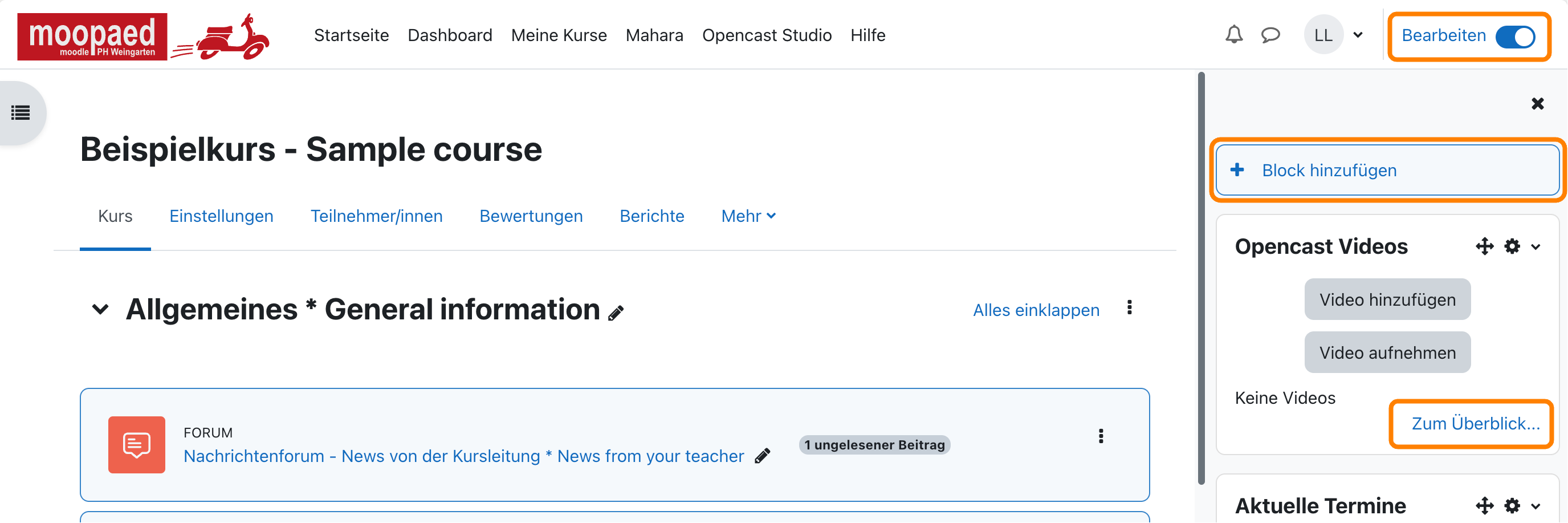
— Autor: Manuel Ecker, März 2023
Diese Anleitung wurde erstellt unter Verwendung der Anleitung Opencast Videos
von Kathrin Osswald (Universität Ulm), lizenziert unter CC BY 4.0