Opencast: Opencast Studio für Studierende
Moopaed ermöglicht Studierenden den Zugang zum Videoproduktions-Tool Opencast Studio. Damit bieten wir Ihnen die Möglichkeit, mit Opencast Studio Videos (Bildschirm- und Webcamaufzeichnungen) einfach und schnell zu produzieren, ohne weitere Software, direkt im Browser.
Wie Sie Opencast Studio nutzen können, erklären wir Ihnen in dieser Anleitung für Studierende.
Opencast Studio aufrufen
Um zu Opencast Studio zu gelangen, klicken Sie den Menüpunkt Opencast Studio in der Hauptnavigation von Moodle. Wenn Sie Opencast Studio erstmalig aufrufen, müssen Sie noch den Button Einschreiben einmalig klicken.

Wenn Sie diesen anklicken, öffnet sich ein neuer Tab in Ihrem Browser, in dem Opencast Studio geladen wird.
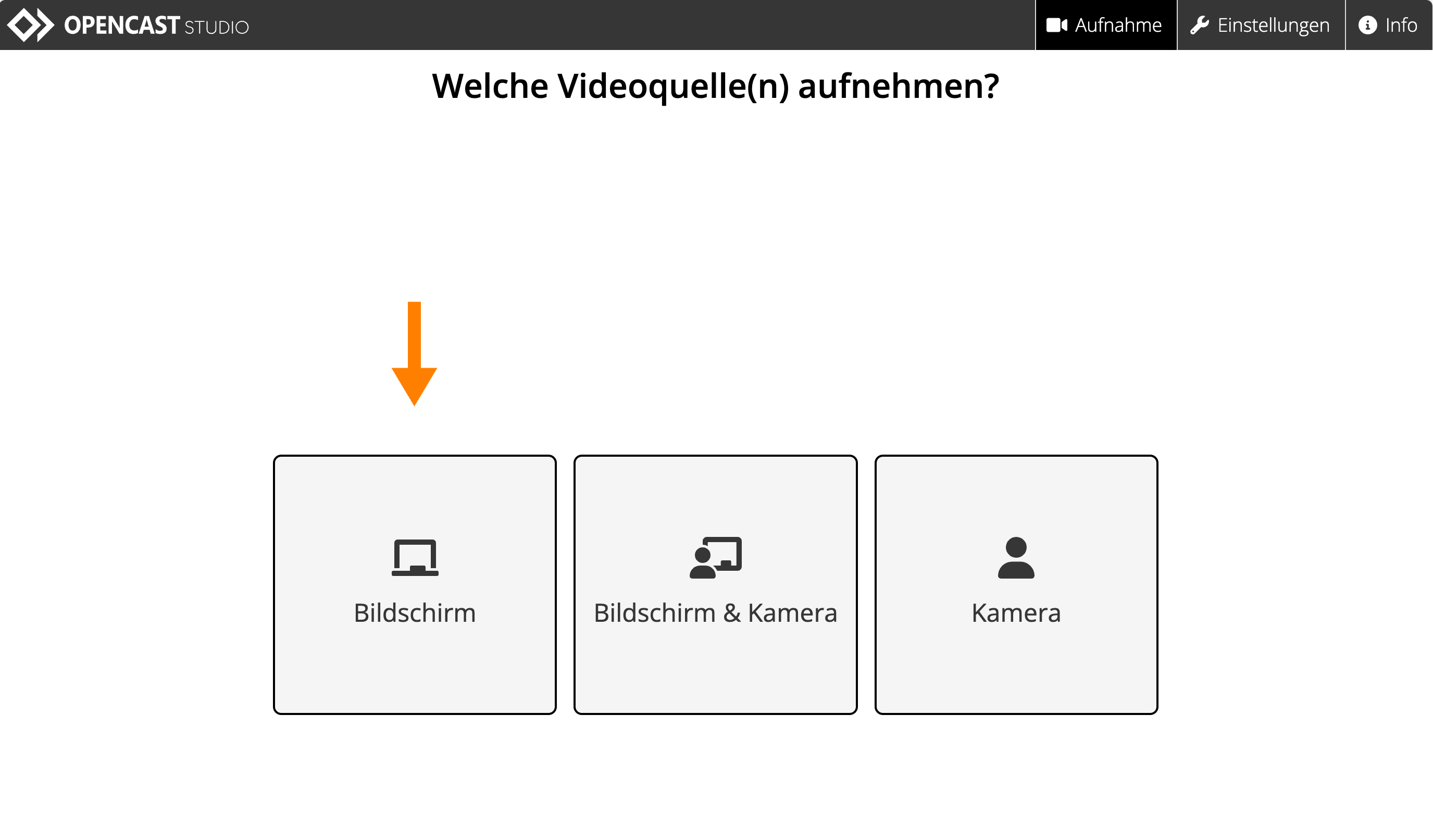
Einstellungen vor der Aufnahme
Videoquelle auswählen
Auf dem Startbildschirm von Opencast Studio sehen sie drei große Buttons:
- Bildschirm
- Bildschirm & Kamera
- Kamera
Diese drei Aufzeichnungsszenarien stehen Ihnen zur Verfügung. Sie unterscheiden sich eigentlich nur in der Auswahl der Quellen, die aufgezeichnet werden sollen.
Exemplarisch beschreiben wir hier die Möglichkeit der Bildschirmaufnahme. Klicken Sie dazu einfach auf den Button Bildschirm.
Bildschirmquelle einstellen
Nachdem Sie auf den Button Bildschirm geklickt haben, erscheint ein Popup, in dem Sie die Bildschirmquelle auswählen. Hier können Sie entscheiden, ob Sie Ihren gesamten Bildschirm, ein bestimmtes Fenster einer Anwendung oder ein spezifisches Tab im Browser als Quelle verwendet werden soll.
Wählen Sie Ihre gewünschte Bildquelle aus und bestätigen Sie die Auswahl mit dem Button Teilen.
Haben Sie versehentlich eine falsche Quelle ausgewählt, können Sie die Auswahl mit Klick auf den Button Quelle(n) neu auswählen von vorne beginnen.
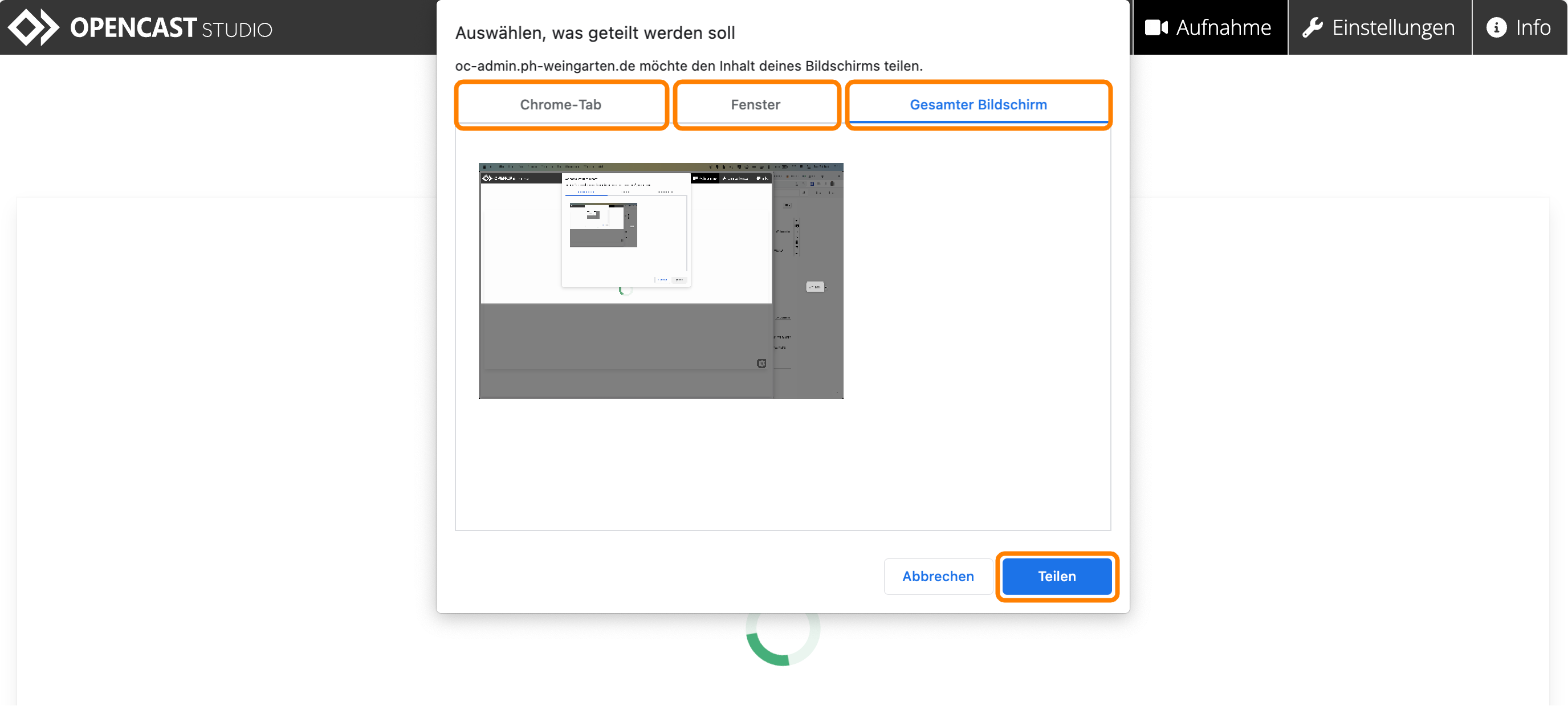
Auflösung anpassen
Sie haben nach Auswahl der Bildschirmquelle die Möglichkeit, die Auflösung des Videos festzulegen. Dazu klicken Sie auf den Button mit dem Zahnrad. Es erscheint ein Menü zum Verändern der Einstellung.
Die Einstellung auto ist die voreingestellte Videoauflösung, die 720p (1280 x 720px) entspricht. Sobald Sie hier eine Auswahl geändert haben, werden Sie erneut zur Auswahl der gewünschten Quelle aufgefordert. Wählen Sie diese erneut, wie bereits beschrieben, aus.
Im Ergebnis sehen Sie dann die gesetzte Auswahl. Sie können diesen Dialog dann über den Button X schließen.
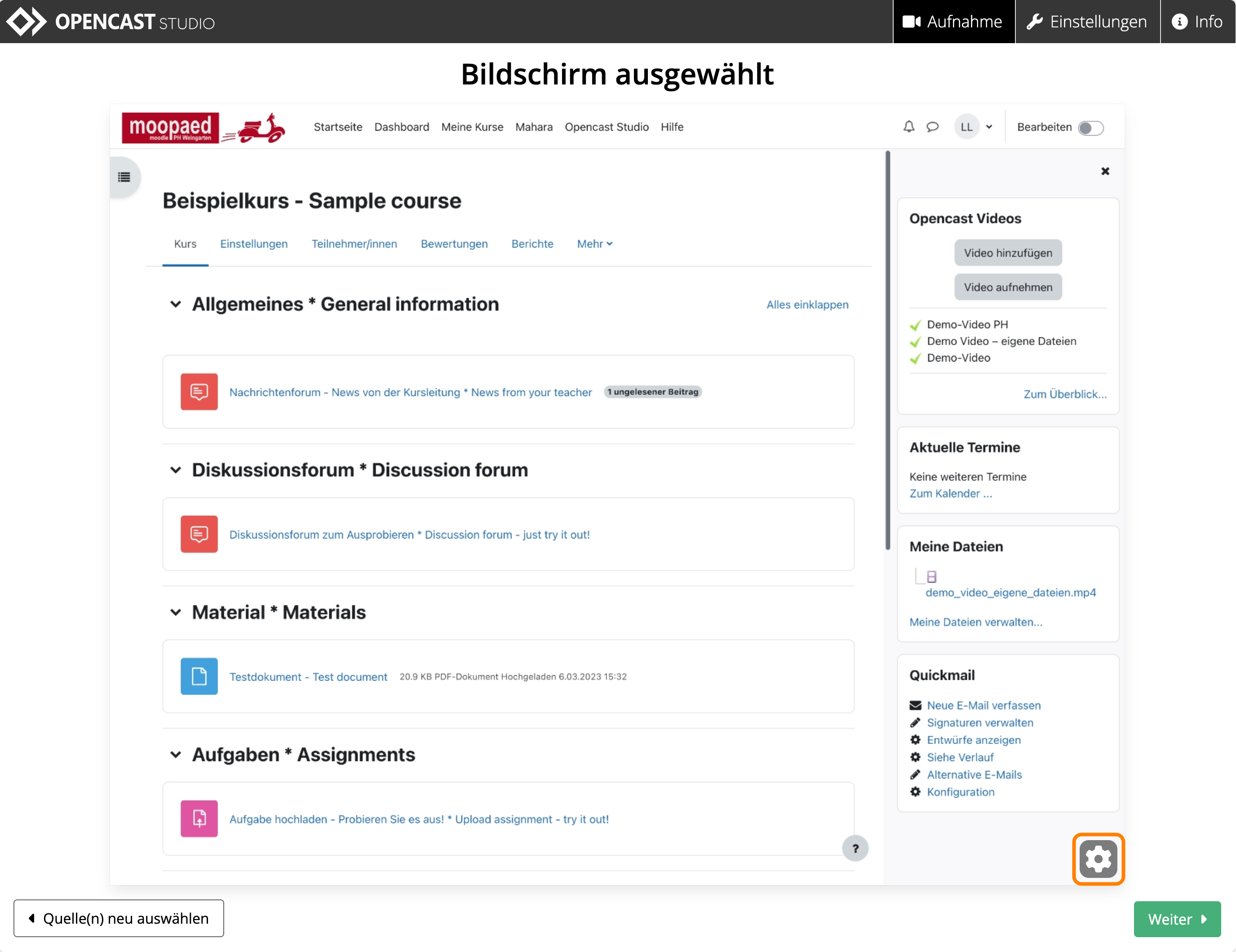

Audio aufnehmen
In diesem Schritt können Sie entscheiden, ob Sie Ihre Aufzeichnung mit oder ohne Audio erstellen möchten. In diesem Beispiel möchten wir eine Erklärung zu unserer Präsentation hinzufügen, weswegen wir die Option Mikrofon auswählen.
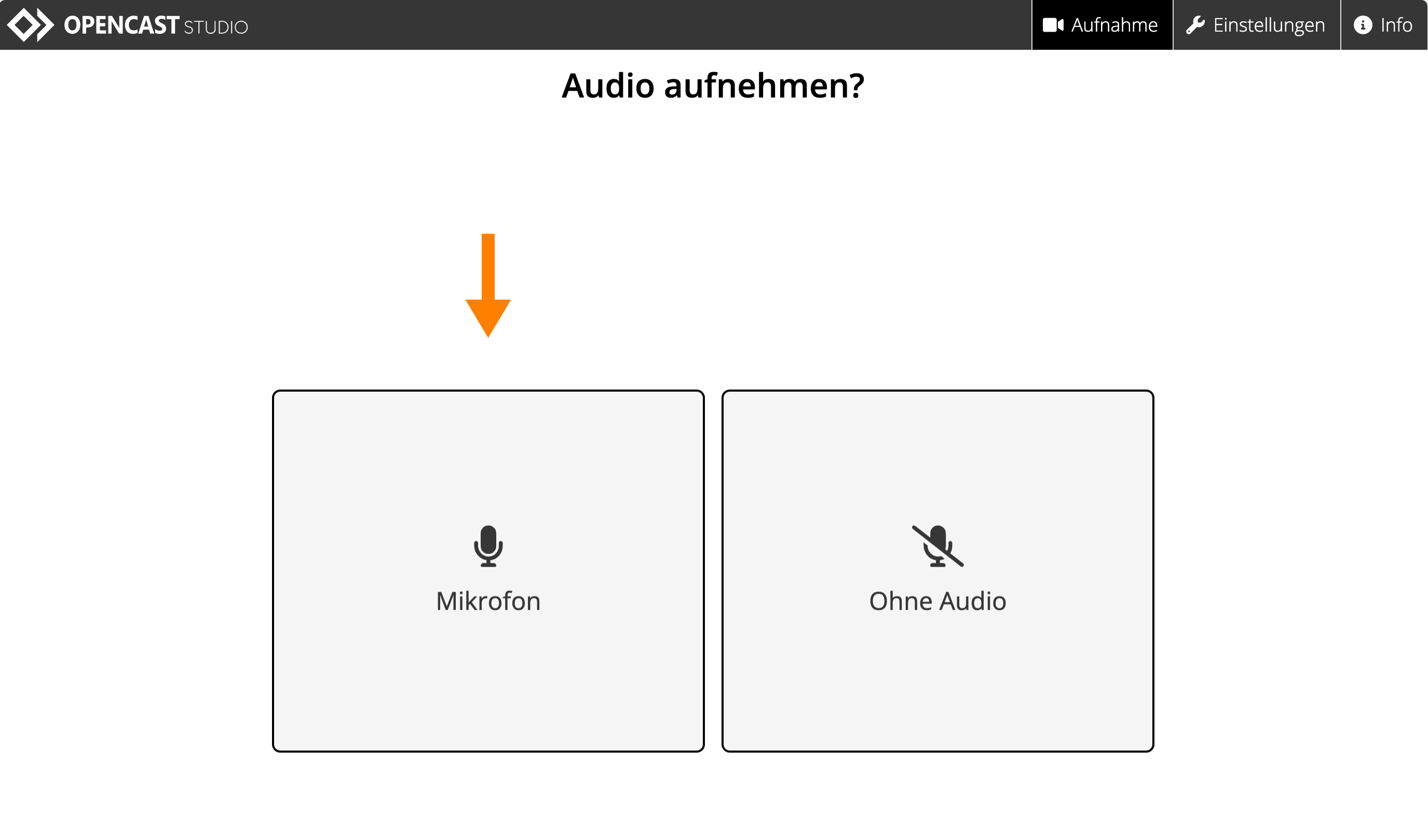
Auswahl der Tonquelle
Haben Sie die Auswahl getroffen, erscheint vermutlich ein kleiner Dialog in Ihrem Browser, der darauf hinweist, dass Opencast Studio Ihr Mikrofon nutzen möchte. Bestätigen Sie diesen Hinweis mit Klick auf den Button Zulassen.

Daraufhin erscheint eine Auswahl an möglichen Audio-Eingabegeräten. Wählen Sie die passende Quelle aus. Ein gutes Headset ist einem im Laptop eingebauten Mikrofon vorzuziehen.
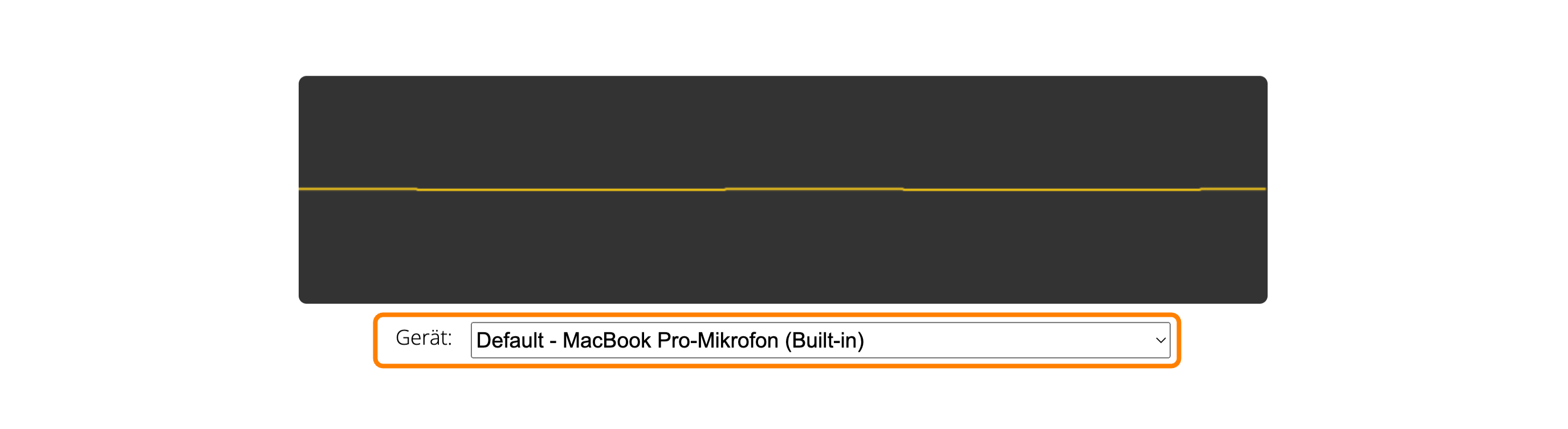
Mikrofontest
Sprechen Sie nun ein paar Worte in Ihr Mikrofon. Wenn sich die gelbe Linie bewegt und schlängelt, während Sie ein paar Worte ins Mikro sprechen, bedeutet das, dass Ihr Mikrofon wie erwartet Tonsignale zur Aufzeichnung schickt. Wenn nicht, müssen Sie die Funktion und die Anschlüsse ihres Mikrofons überprüfen und ggf. mit dem Button Zurück eine andere Tonquelle auswählen.
Funktioniert das Mikrofon, bestätigen Sie Ihre Auswahl mit Klick auf den Button Weiter.
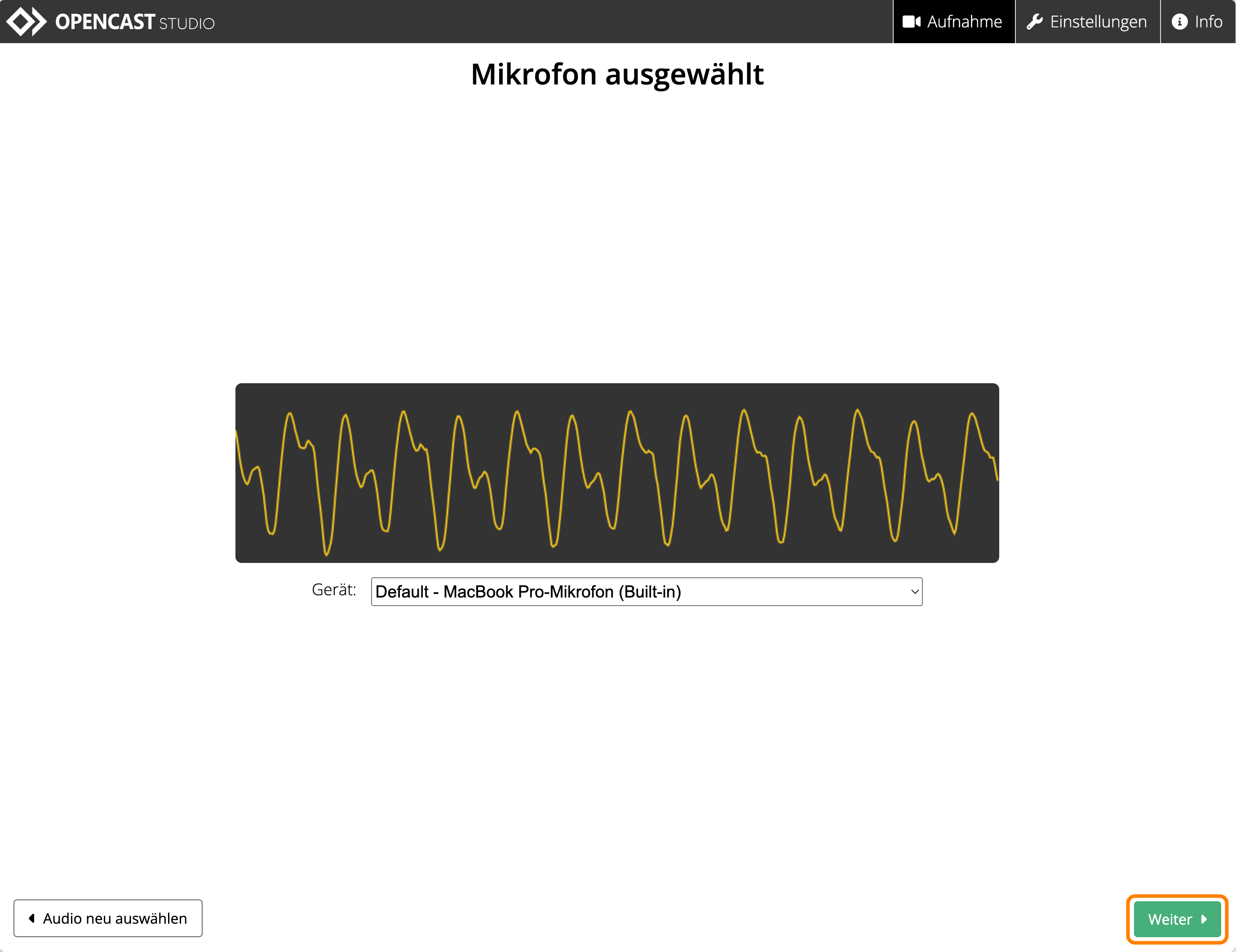
Video erstellen
Jetzt sehen Sie das Aufzeichnungsfenster mit Ihrer Aufzeichnungsquelle.
Aufzeichnung starten
Wenn Sie auf den großen runden Aufzeichnungsbutton klicken, startet die Aufnahme. Eine Uhr zeigt die Dauer der Aufzeichnung während Ihrer Präsentation an.
Wichtig für Powerpoint ohne zweiten Monitor
Starten Sie den Präsentationsmodus erst nach Start der Aufzeichnung, da sich die Präsentation sonst über Ihren kompletten Bildschirm legt und Sie keinen Zugriff mehr auf die Aufzeichnungswerkzeuge haben. Möchten Sie die Aufzeichnung beenden, dann beenden Sie zunächst die Bildschirmpräsentation.
Aufzeichnung pausieren oder beenden
Wenn Sie während der Präsentation eine Pause einlegen möchten, dann klicken Sie auf den schwarzen Pausebutton.
Möchten Sie die Aufzeichnung beenden, drücken Sie auf den roten Stopbutton (ggf. nach Beendigung Ihrer Powerpointpräsentation).
Aufzeichnung überprüfen
Haben Sie Ihre Aufzeichnung mit der Stoptaste beendet, können Sie diese abspielen und überprüfen.
Sind Sie bei der Durchsicht Ihrer Aufnahme überhaupt nicht zufrieden, haben Sie die Möglichkeit, diese nochmals komplett neu aufzunehmen. Klicken Sie dazu auf den Button Verwerfen und neu aufzeichnen. Wie der Name bereits aussagt, wird damit die gerade erstellte Aufzeichnung gelöscht und steht nicht mehr zur Verfügung.
Sind Sie grundsätzlich zufrieden, möchten aber das Video schneiden oder weitere Bearbeitungen vornehmen, können Sie das leider nur in einer externen Videoschnitt-Software machen.
Sind Sie mit dem Video zufrieden, dann klicken Sie auf den Button Weiter.
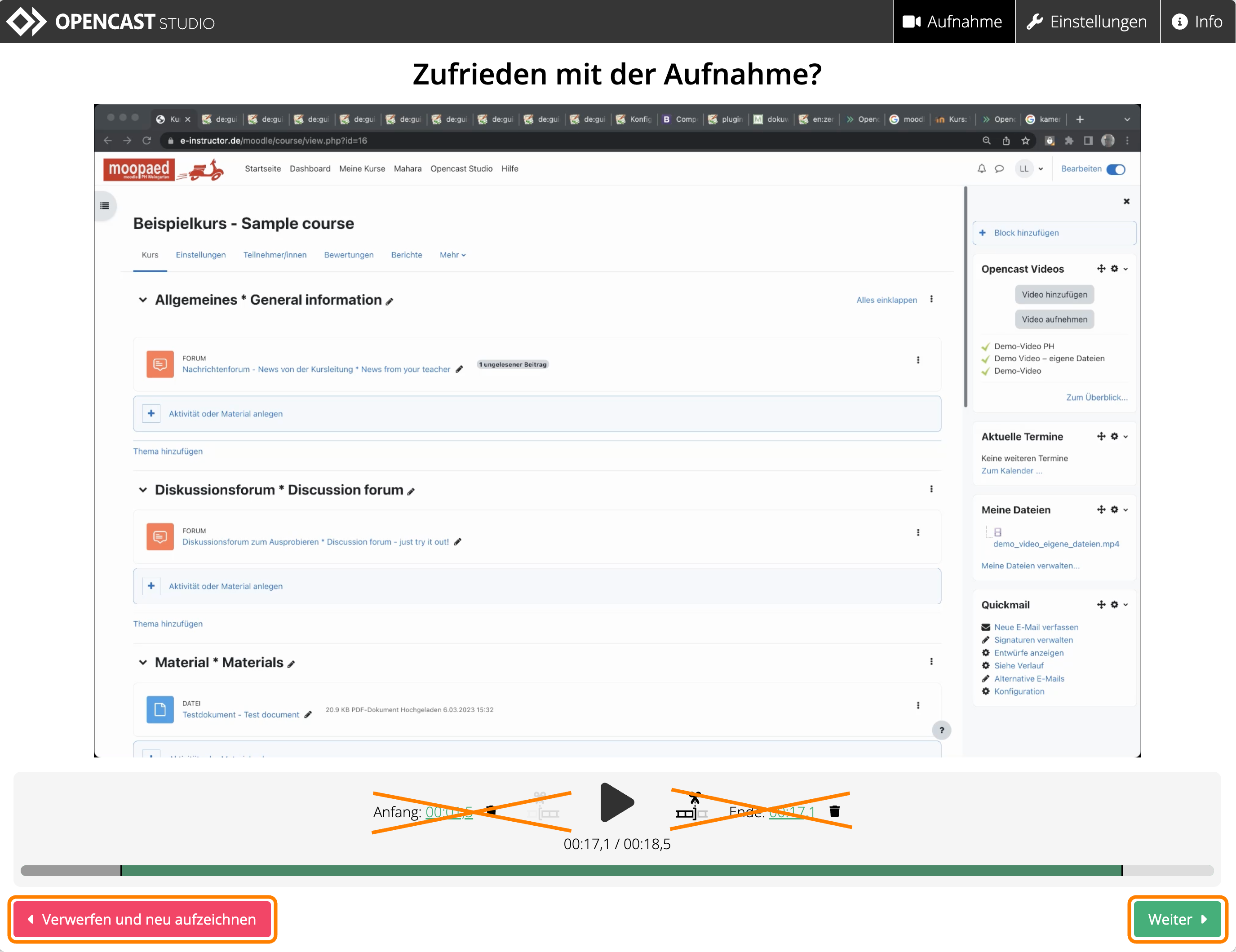
Aufzeichnung bereitstellen
Auf der nun erscheinenden Seite haben Sie lediglich die Möglichkeit, die Aufzeichnung herunterzuladen.
Wenn Sie das Video zu Opencast hochladen, haben Sie KEINEN Zugriff auf das Video!
Video herunterladen
Um die Aufzeichnung herunterzuladen, klicken Sie einfach im rechten Abschnitt Aufnahme runterladen auf den Button Runterladen.
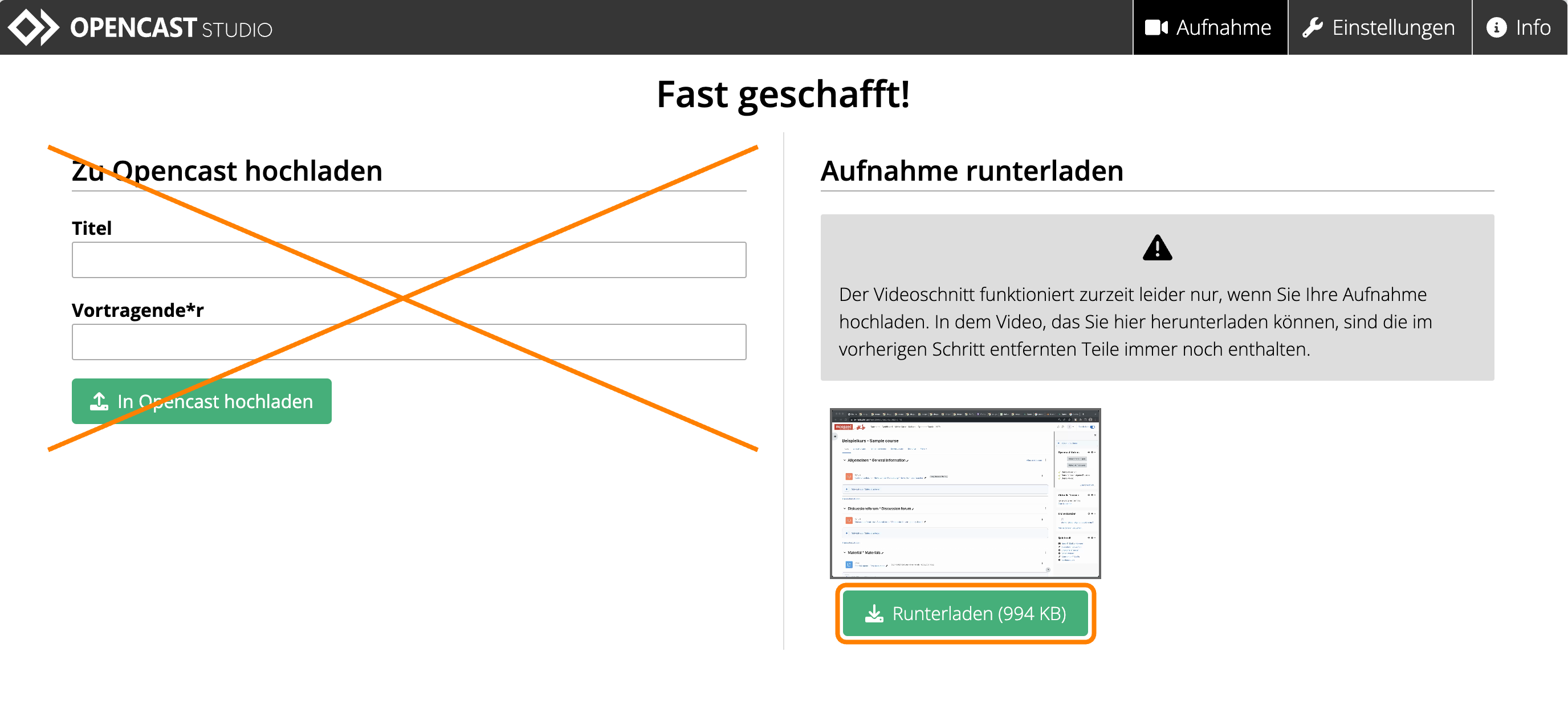
— Autor: Manuel Ecker, März 2023
Diese Anleitung wurde erstellt unter Verwendung der Anleitung Opencast Videos: Videos produzieren mit Opencast Studio
von Kathrin Osswald & Klaus Fumy (Universität Ulm), lizenziert unter CC BY 4.0