Opencast: Videos aus einem anderen Moodle Kurs importieren
Sie können Opencast Videos aus einem anderen Kurs importieren, um die Videos in diesem Kurs verfügbar zu machen. Sie brauchen weder die Originalvideos, noch müssen Sie die Videos erneut zu Opencast hochladen. Wie Sie diesen Import der Videos durchführen, zeigen wir Ihnen in dieser Anleitung.
Der Import von Opencast Videos aus anderen Kursen kann aus mehreren Gründen nötig oder sinnvoll sein. Ein mögliches Szenario könnte sein, dass Sie in einem Kurs mehrere Videos aus einem anderen Kursen zusammentragen und bereitstellen möchte. Dafür kann der Import der Opencast Videos angestoßen werden.
Import-Wizard
Damit Sie der Import-Wizard durch den Importprozess führen kann, rufen Sie diesen auf der Opencast Verwaltungsseite (Aufruf über den Opencast Videos Block) im Abschnitt Videos aus einem anderen Kurs importieren über den Button Videos importieren auf.
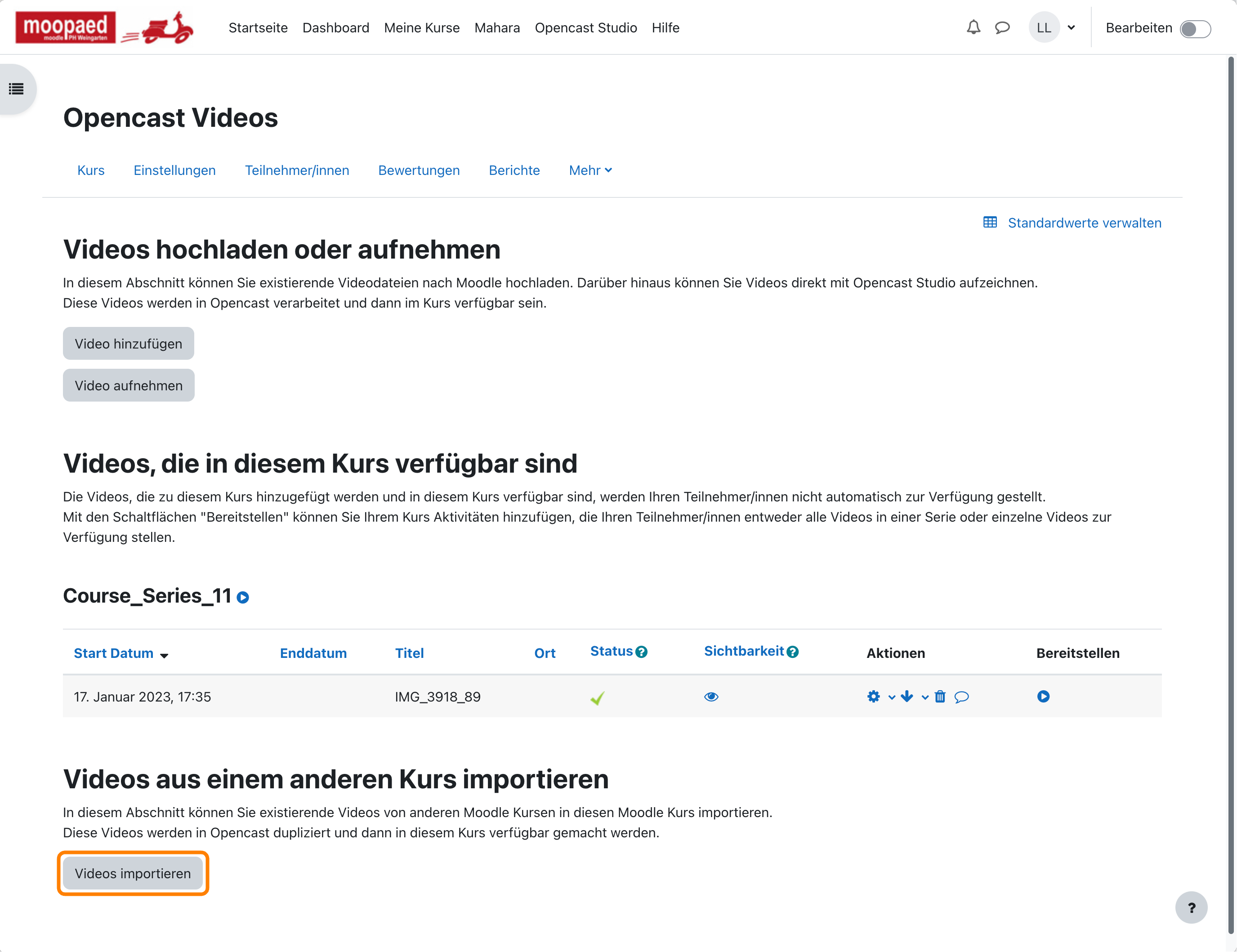
Schritt 1 - Quellkurs auswählen
Es öffnet sich der Wizard in Schritt 1 von 3, in dem Sie zuerst den Quellkurs, in dem sich die gewünschten Videos befinden, auswählen. Sollten Sie Zugriff auf sehr viele Kurse haben, können Sie die Liste auch mittels der Suche eingrenzen. Haben Sie Ihren Kurs gewählt, klicken Sie auf den Button Weiter, um zum nächsten Schritt zu kommen.
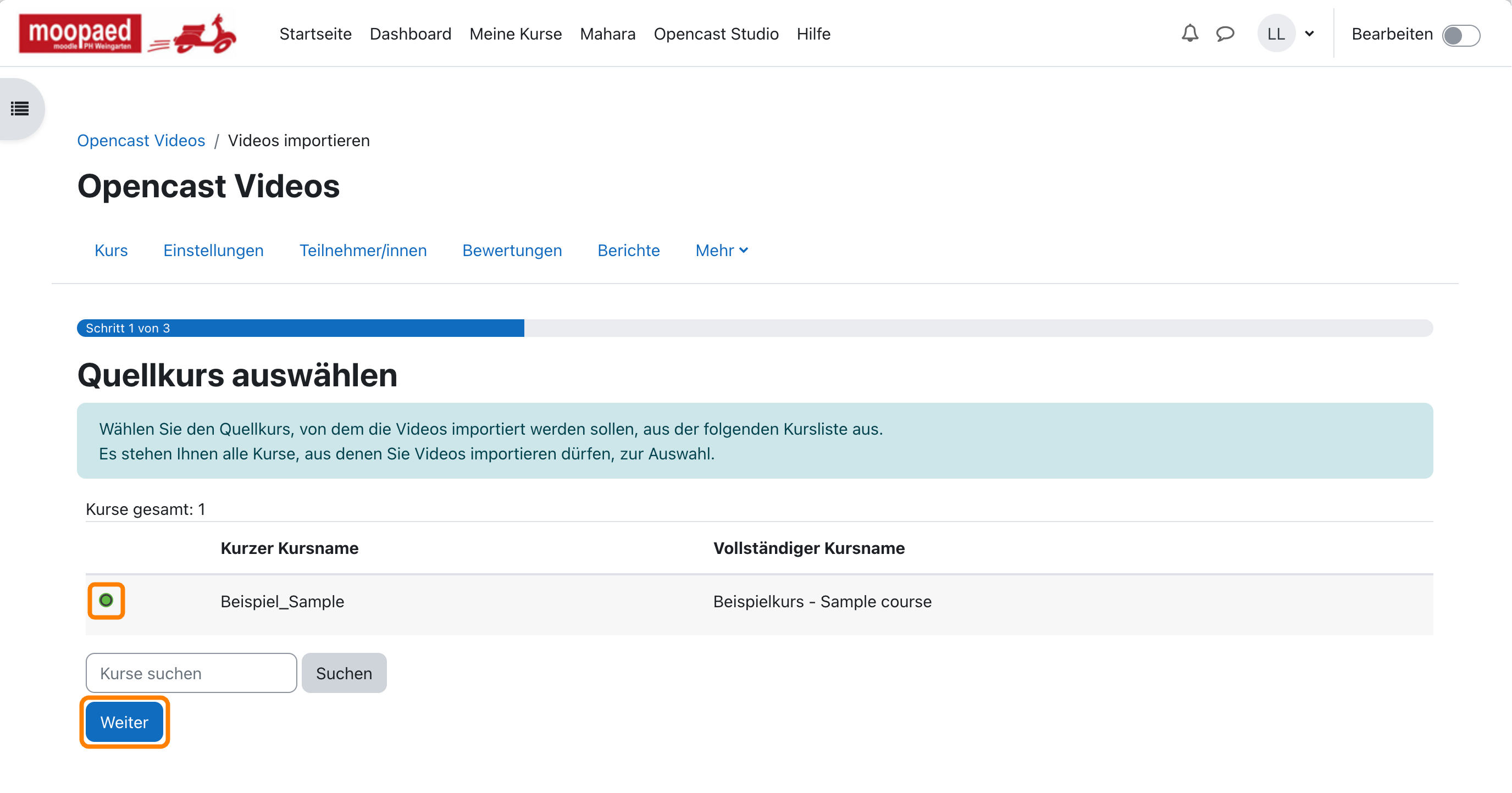
Schritt 2 - Videos auswählen
In diesem Schritt können Sie entscheiden, welche Videos aus dem alten Kurs in den neuen Kurs übertragen werden sollen. Falls nicht alle übernommen werden sollen, können Sie einzelne Videos auswählen oder abwählen. Rufen Sie den nächsten Schritt mit Klick auf den Button Weiter auf.
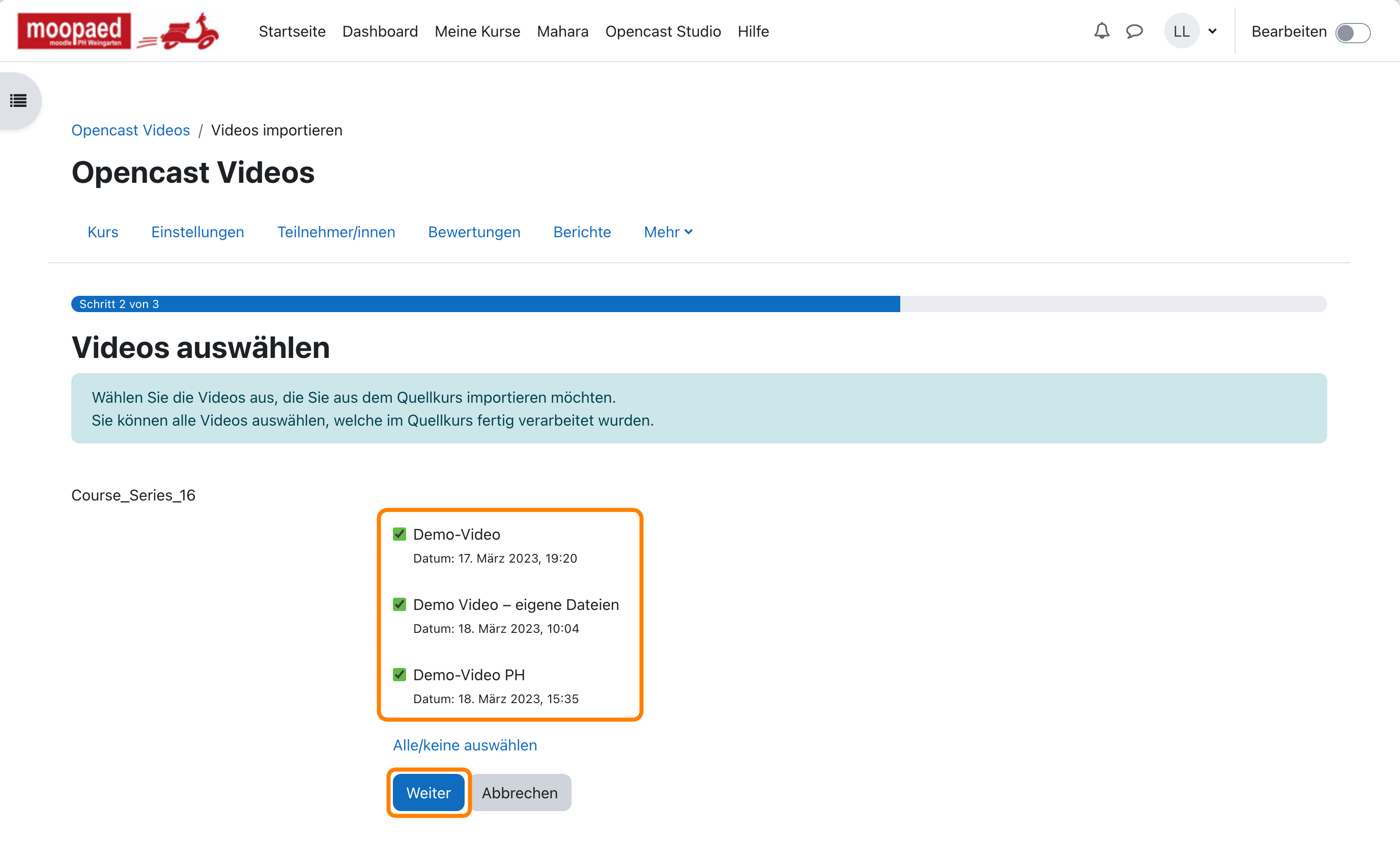
Schritt 3 - Zusammenfassung
In diesem Dialog erhalten Sie nochmals eine Zusammenfassung über die gerade getätigte Auswahl. Sind alle Einstellungen korrekt, dann starten Sie den Verarbeitungsprozess mit Klick auf den Button Videos importieren und zurück zur Übersicht.
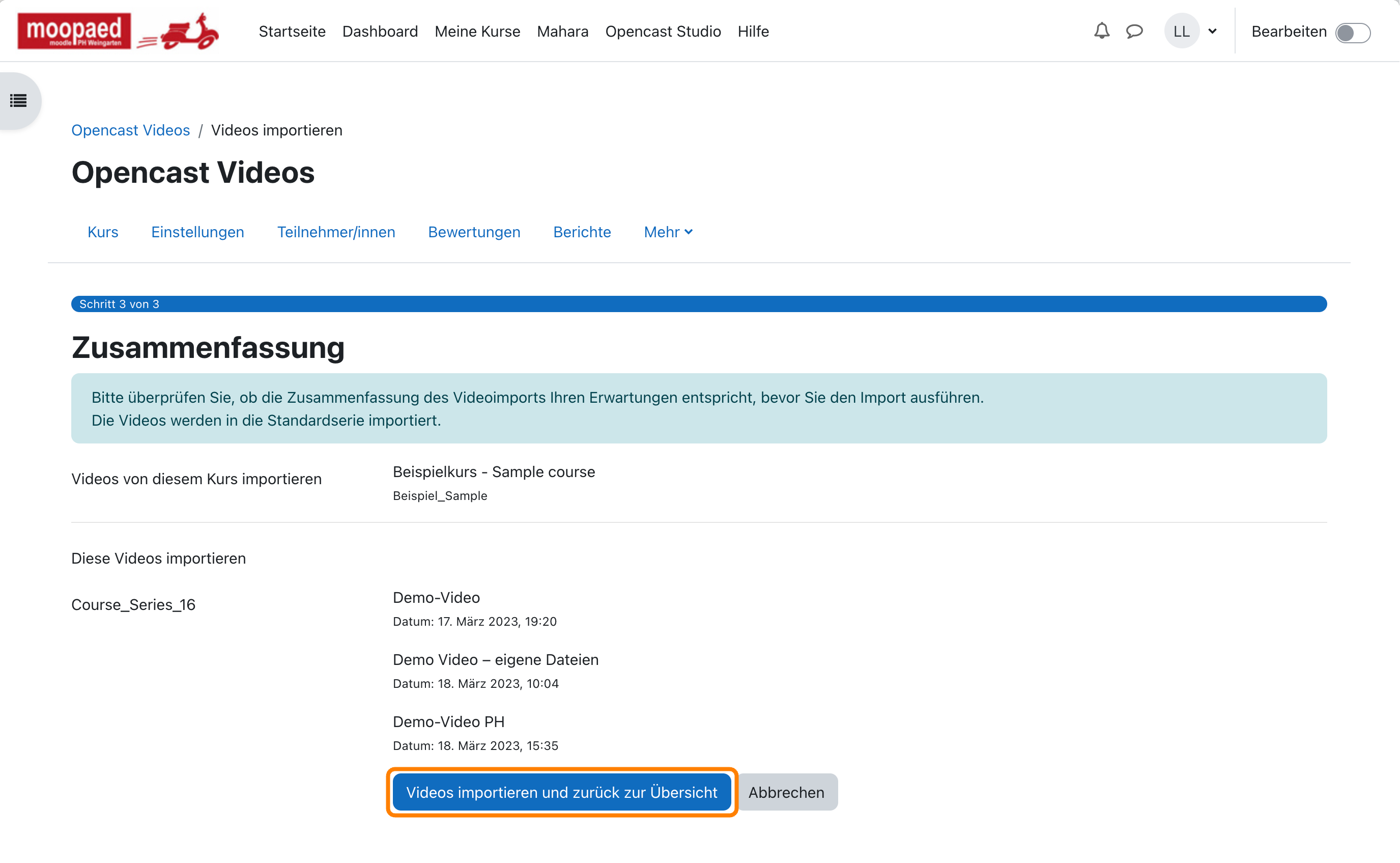
Verarbeitung
Auf der Opencast Verwaltungsseite erhalten Sie nun folgende Meldung:
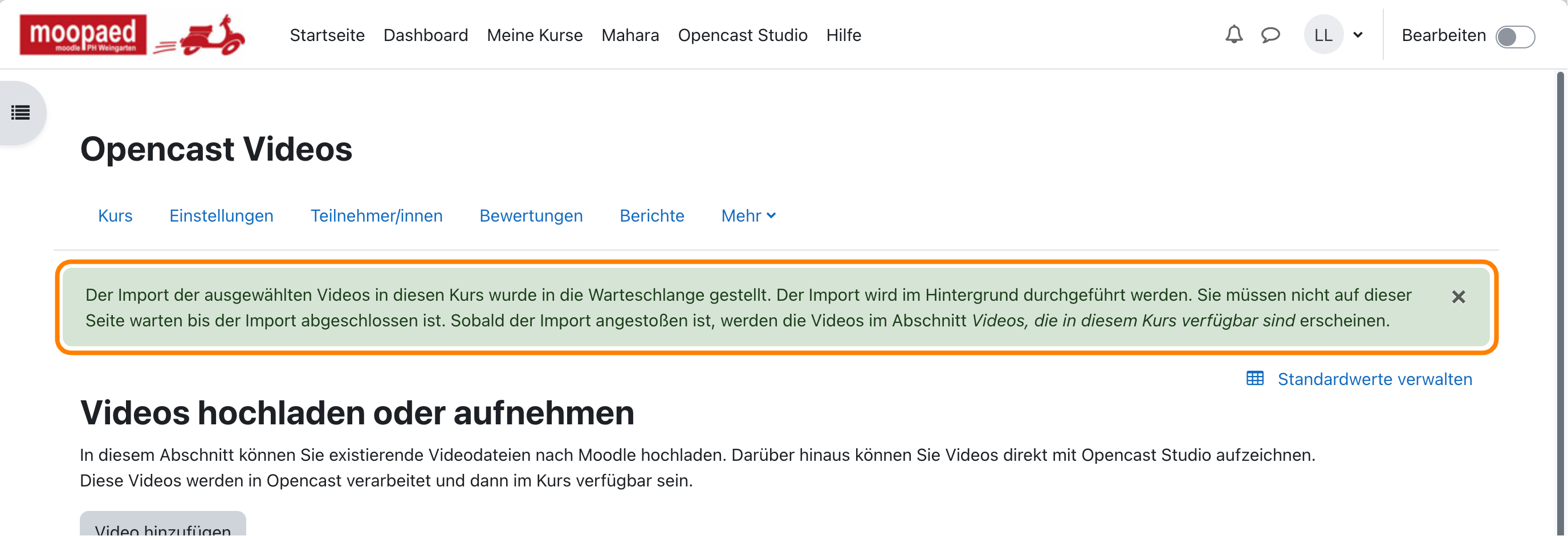
Wenn Sie die Seite kurz darauf neu laden, werden die Videos im Abschnitt Videos, die in diesem Kurs verfügbar sind mit dem Status wird verarbeitet (orangene Uhr) aufgelistet. Wenn die Verarbeitung abgeschlossen wird, ändert sich der Status auf Erfolgreich (grüner Haken) und die Videos sind im Kurs verfügbar und nutzbar.
— Autor: Manuel Ecker, März 2023
Diese Anleitung wurde erstellt unter Verwendung der Anleitung Opencast Videos: Videos aus einem anderen Kurs importieren
von Kathrin Osswald (Universität Ulm), lizenziert unter CC BY 4.0