Opencast: Videos im Moodle Kurs bereitstellen
Es gibt verschiedene Möglichkeiten, Opencast Videos in einem Moodle Kurs den Lernenden zur Verfügung zu stellen.
1. Video als Einzelvideo-Aktivität bereitstellen
Wenn Sie Ihren Studierenden Videos zeit- und themenabhängig zur Verfügung stellen und passend im Kurs platzieren möchten, bietet sich die Einzelvideo-Aktivität an.
Möchten Sie nun ein Video aus Opencast einzeln im Kurs platzieren, dann klicken Sie in der Spalte Bereitstellen auf das entsprechende Icon mit dem Pfeil.
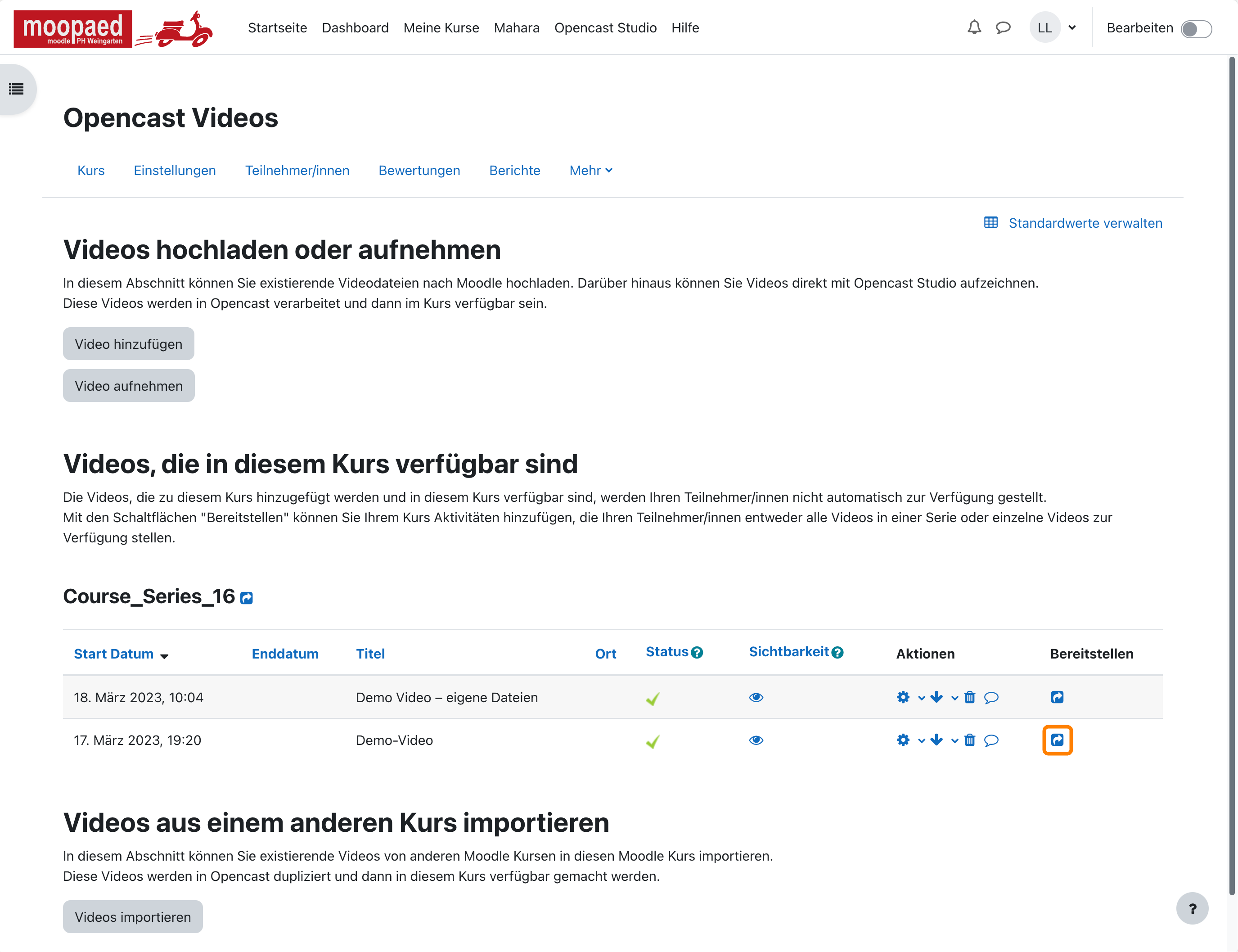
Sie gelangen dann auf eine neue Seite, auf der verschiedene Einstellungen machen können:
- Titel der Opencast-Einzelvideo-Aktivität: Hier können Sie den Titel ggf. anpassen.
- Herunterladen von Video(s) erlauben: Hier können Sie festlegen, ob unterhalb des Videos ein Downloadlink für Studierende angezeigt werden soll.
- Beschreibung der Opencast-Einzelvideo-Aktivität: Hier können Sie eine optionale Beschreibung eingeben.
- Kursabschnitt der Opencast-Einzelvideo-Aktivität: Hier können Sie den Abschnitt Ihres Kurses auswählen, in dem die Aktivität angelegt werden soll.
- Voraussetzungen der Opencast-Serien-Aktivität: Wie bei jeder Aktivität können Sie auch diese mit Voraussetzungen versehen, also zum Beispiel die Sichtbarkeit auf erst ab einem bestimmten Datum freigeben oder den Abschluss einer anderen Aktivität voraussetzen.
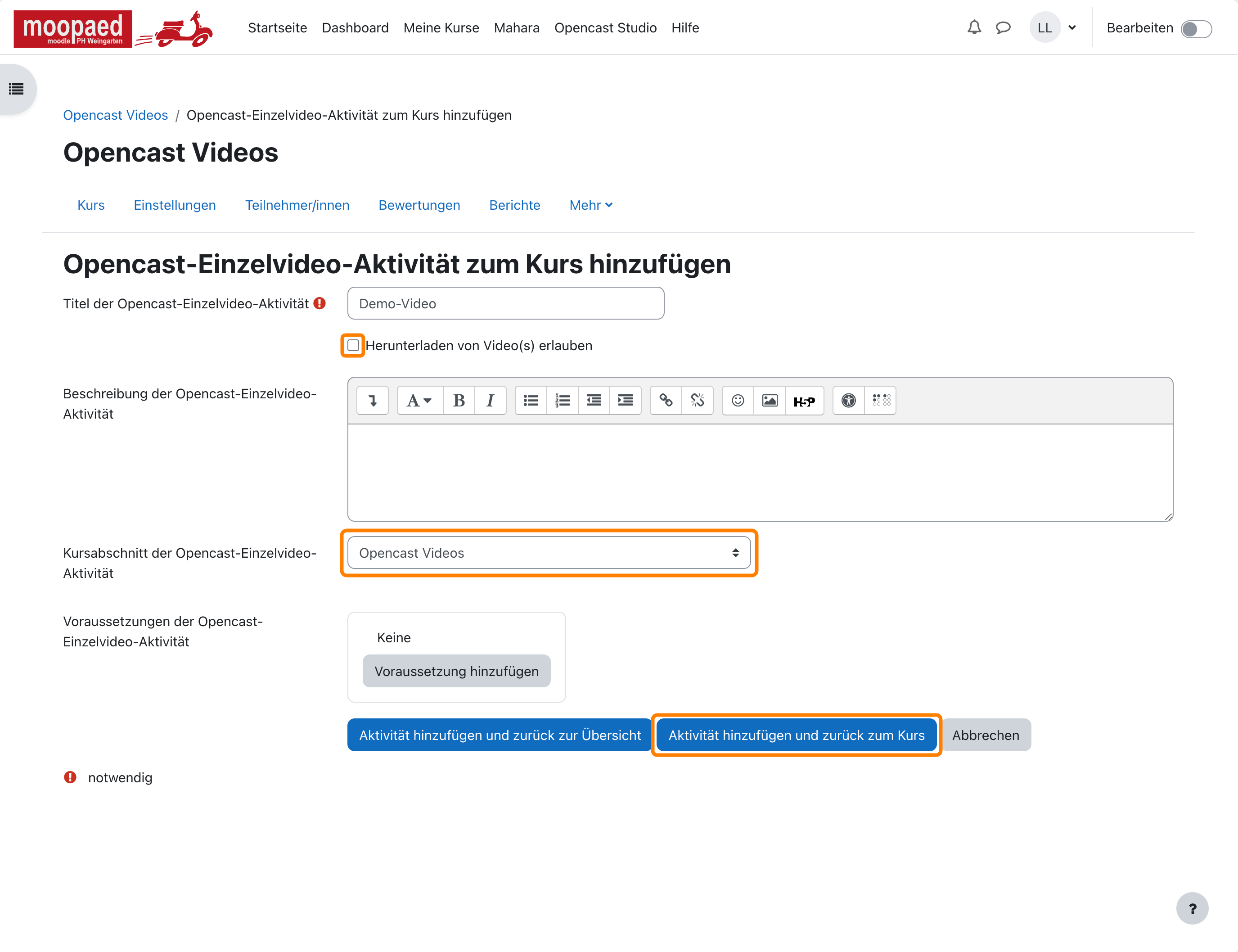
Wenn Sie dies mit einem Klick auf den Button Aktivität hinzufügen und zurück zum Kurs bestätigen, gelangen Sie wieder auf Ihre Kursseite und sehen das Video im gewählten Abschnitt.
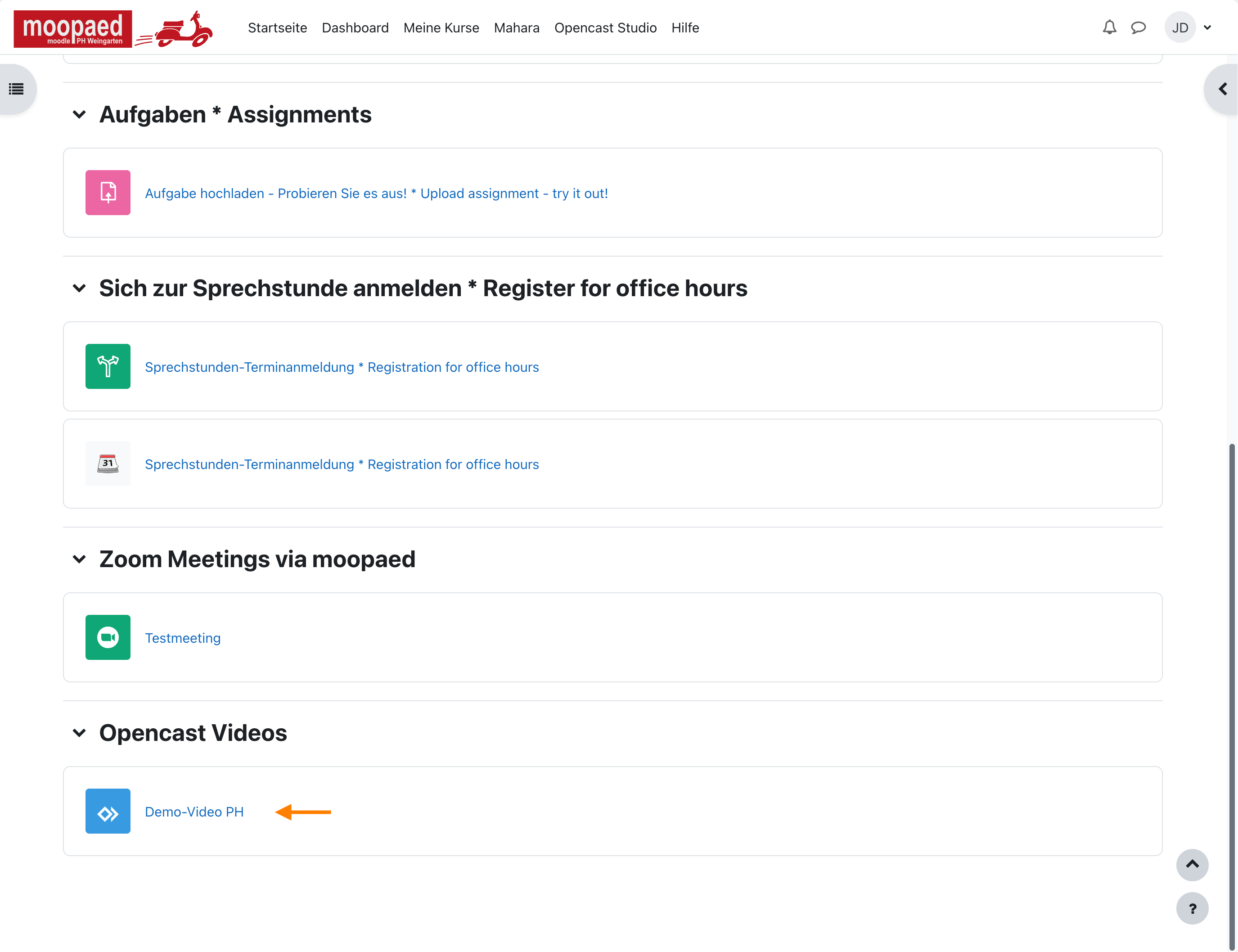
Mit Klick auf die Aktivität wird das Video angezeigt und kann abgespielt werden. In der Benutzeroberfläche des Videoplayers finden Sie die Steuerelemente Play/Pause (1), 30 Sekunden vor- und zurückspringen (2), Lautstärkenanpassung (3). Auf der rechten Seite sind Buttons zum Einblenden von Tastatur-Shortcuts (4) und Fullscreen-Modus (5), sowie oben rechts ein Schalter zur Steuerung der Abspielgeschwindigkeit (6). Unterhalb des Videoplayers finden Sie (falls aktiviert) den Link für die Downloadfunktion (7).
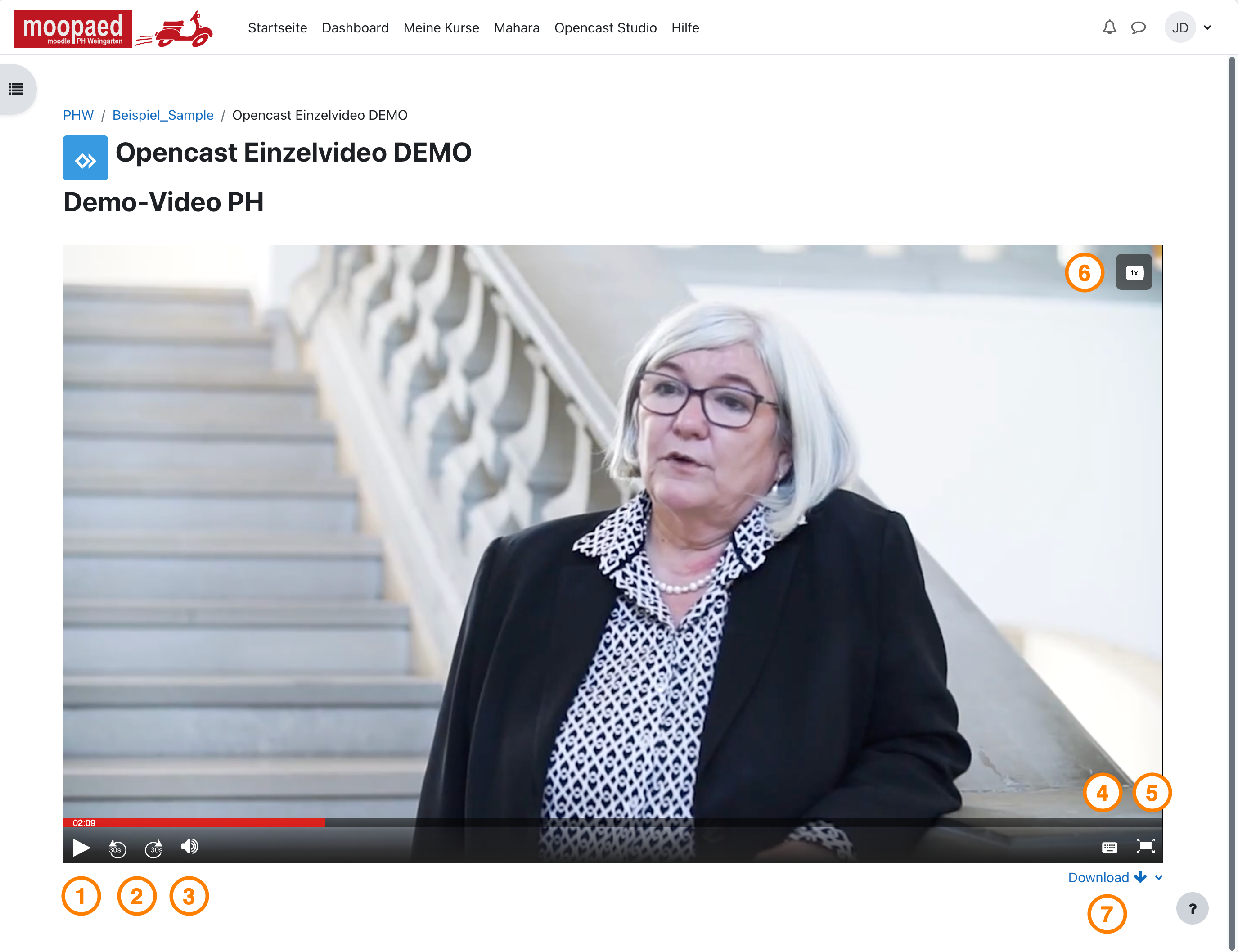
2. Video über Textfeld bereitstellen
Wenn Sie Ihr Video nicht als eigene Aktivität im Kurs bereitstellen möchten, sondern direkt in die Inhalte des Kurses integriert anzeigen wollen, bietet sich das Medien- und Textfeld oder das Universelle Textfeld als Alternative zur Einzelvideo-Aktivität an. Generell können Sie auf diese Weise Opencast Videos auch in andere Aktivitäten integrieren, die den Atto-Editor nutzen.
Wenn Sie die Einstellung nicht finden, dürfen Sie sich sehr gerne an den Moopaed-Support unter zendi@ph-weingarten.de wenden.
Möchten Sie nun ein Video aus Opencast einzeln innerhalb eines Textfeldes platzieren, klicken Sie auf das Menüelement Audio/Videodatei einzufügen oder bearbeiten in der Menüleiste des Atto-Editors.
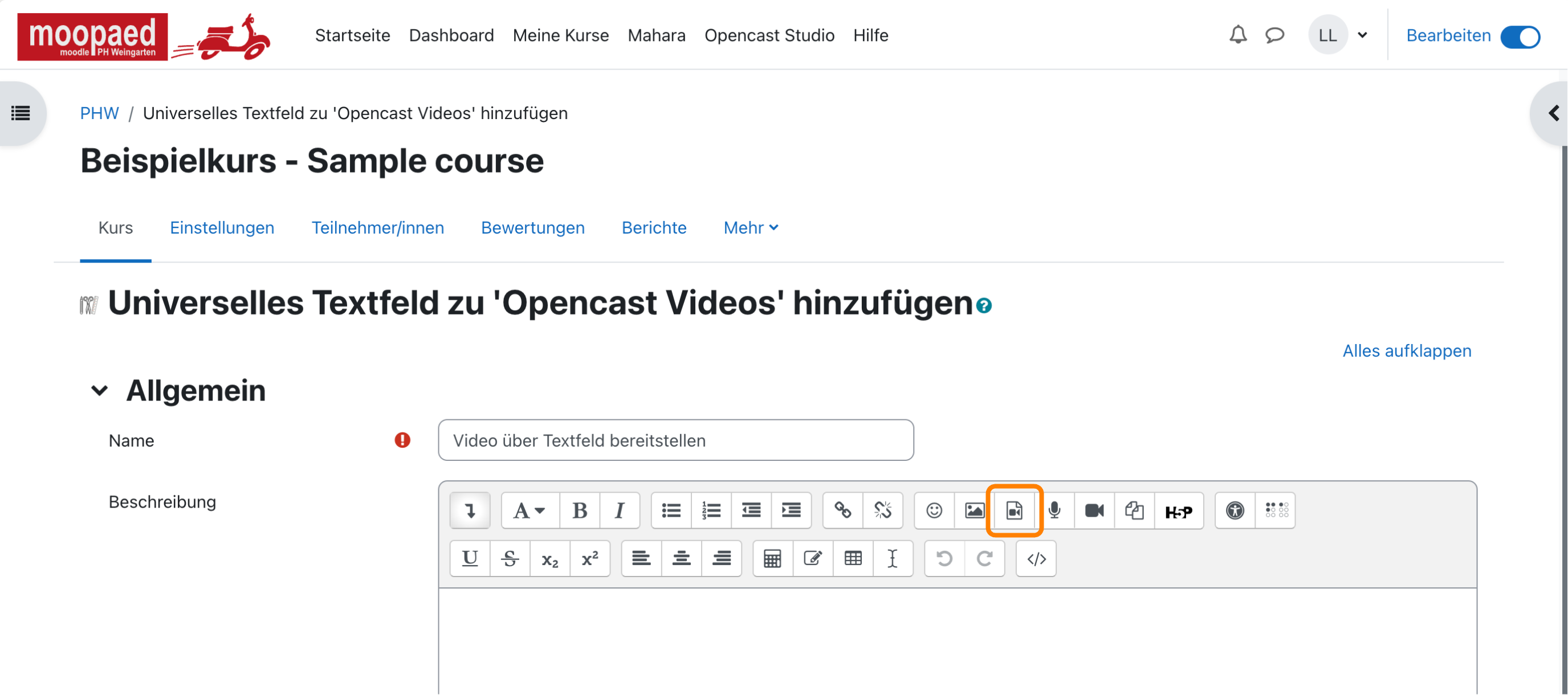
Im sich öffnenden Dialogfenster wählen Sie den Reiter Video und klicken auf Datei auswählen.
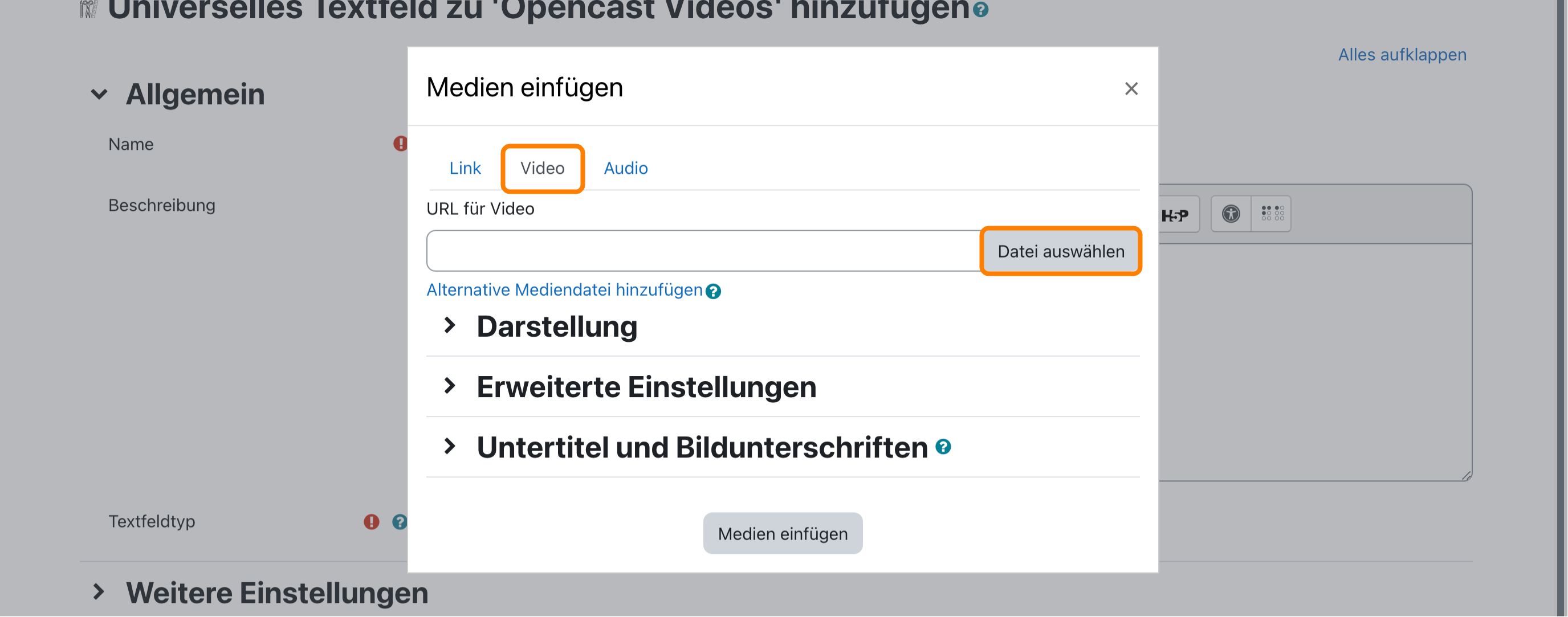
Im Dateiauswahlfenster wählen Sie links den Menüpunkt Opencast Videos aus. Dann erhalten Sie automatisch alle Ihre Videos angezeigt, die in Opencast für diesen Kurs bereitstehen. Bitte wählen Sie hier die gewünschte Videodatei aus.
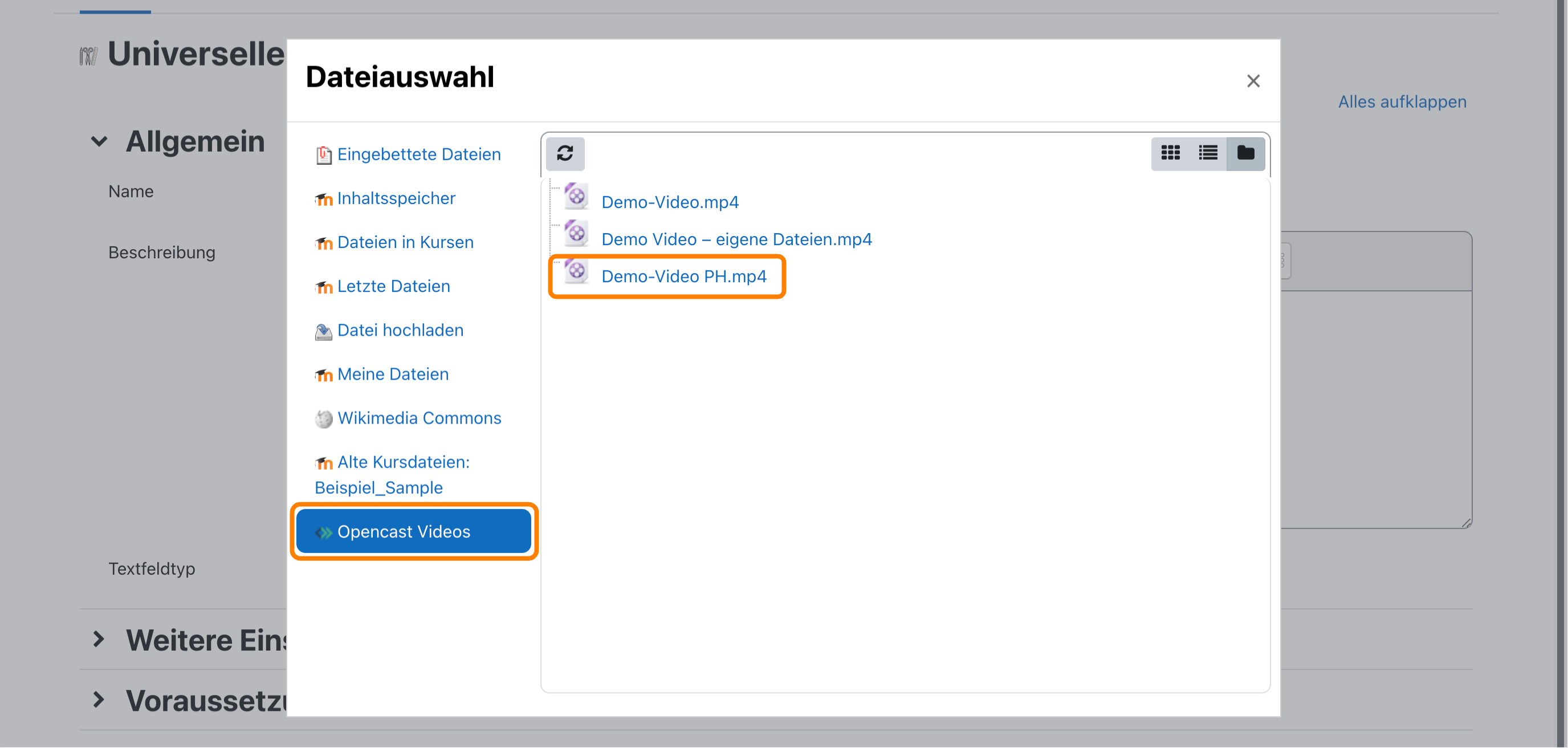
Im Dialogfenster wird die ausgewählte Videodatei mit einem Vorschaubild und Metadaten angezeigt, die Sie bitte mit Klick auf den Button Datei auswählen bestätigten.
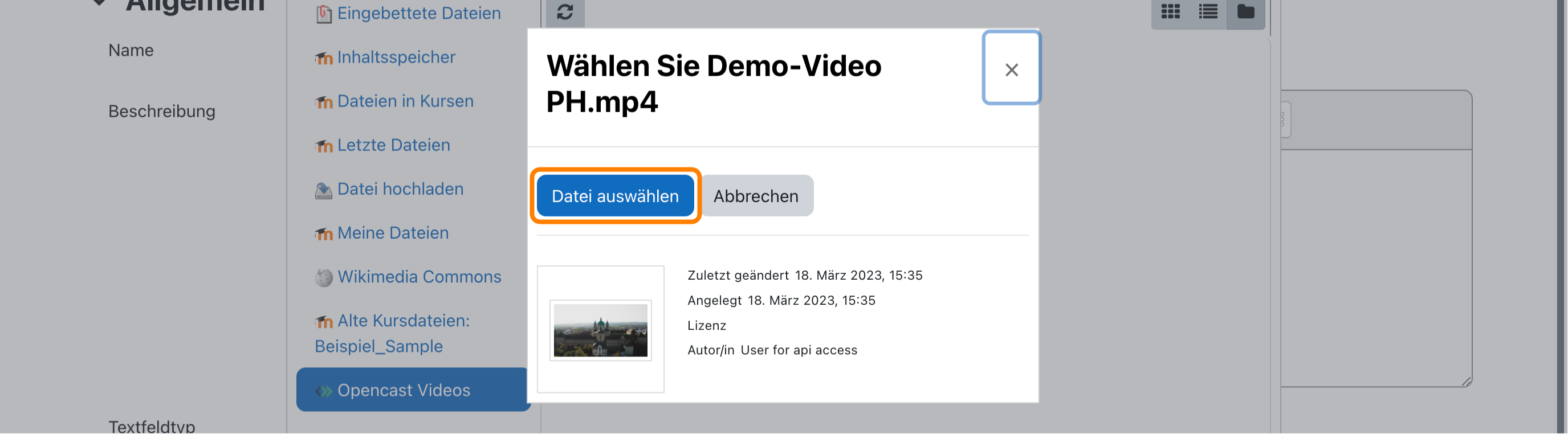
Zurück im Dialog Medien einfügen haben Sie die Möglichkeit, weitere Einstellungen vorzunehmen. Im Abschnitt Darstellung können Sie die Größe angeben, in der Ihr Video im Kurs angezeigt werden soll. Hier sollten Sie darauf achten, dass die gewählte Größenangaben auch dem tatsächlichen Seitenverhältnis (meist 16:9) entspricht.
Im Abschnitt Erweiterte Einstellungen können Sie weitere Optionen zur Wiedergabe festlegen. Standardmäßig sollte hier Steuerung anzeigen immer ausgewählt sein, da sonst eine Wiedergabe des Videos nicht durch Lernende gesteuert werden kann. Die Option Automatisch abspielen sollte nur sehr bewusst und vorsichtig eingesetzt werden. Wir empfehlen, diese Option nur in Verbindung mit der Option Stummgeschaltet einzusetzen, damit keine unkontrollierte Audiowiedergabe bei den Lernenden stattfindet. Wählen Sie die Option Schleife, startet das Video am Ende automatisch wieder von vorne.
Mit Klick auf den Button Medien einfügen bestätigen Sie Ihre Einstellungen und das Video wird Ihrem Textfeld an der aktuellen Cursor-Position eingefügt.
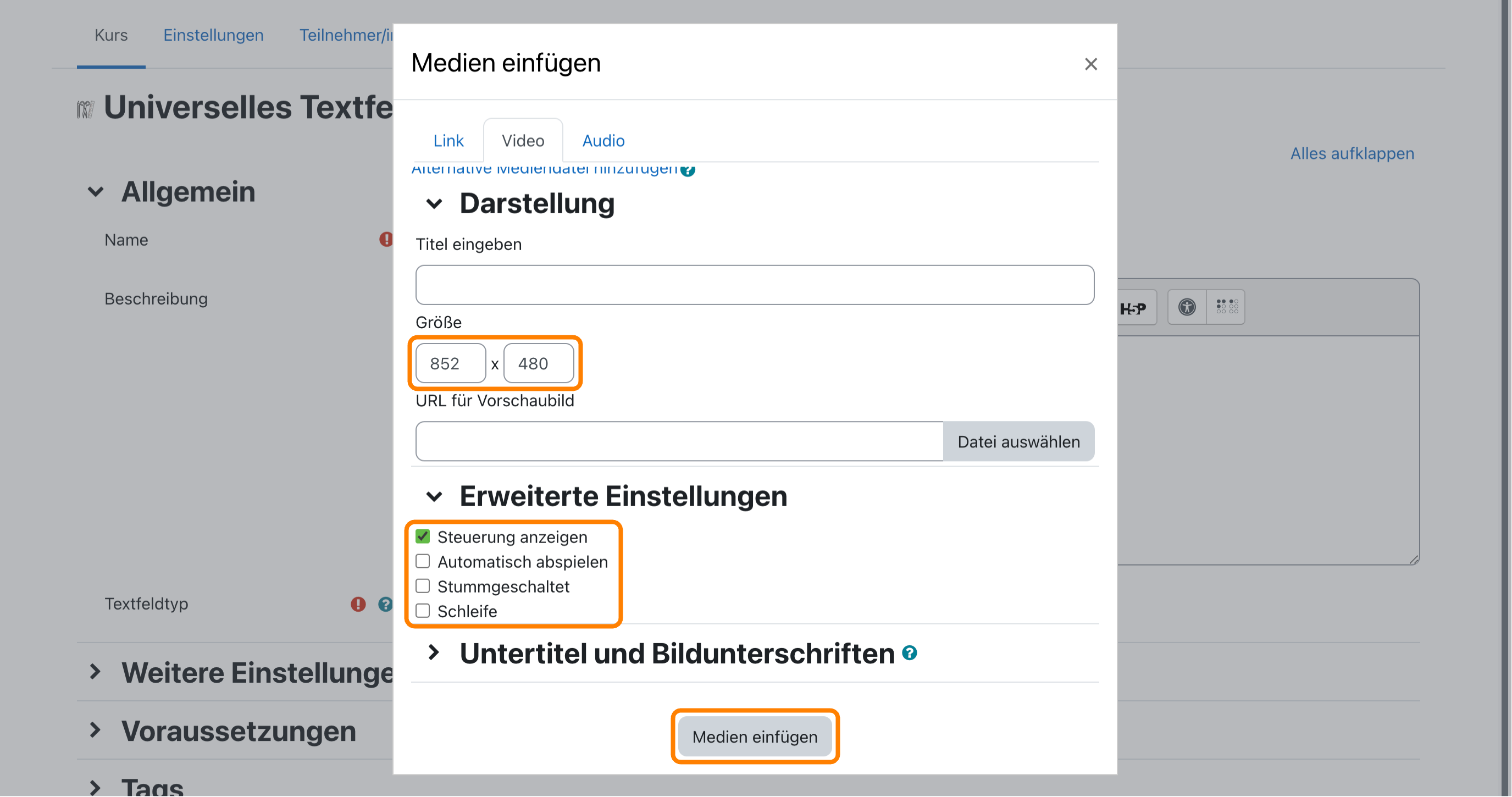
Wollen Sie Änderungen an den Videoeinstellungen vornehmen, klicken Sie das Video im Editor an und klicken danach wieder auf den Button Audio/Videodatei einfügen oder bearbeiten, damit Sie im Dialog Medien einfügen, Ihre Einstellungen ändern können.
Falls Sie das Univeselle Textfeld verwenden, müssen noch den Textfeldtyp Einfacher Text wählen.
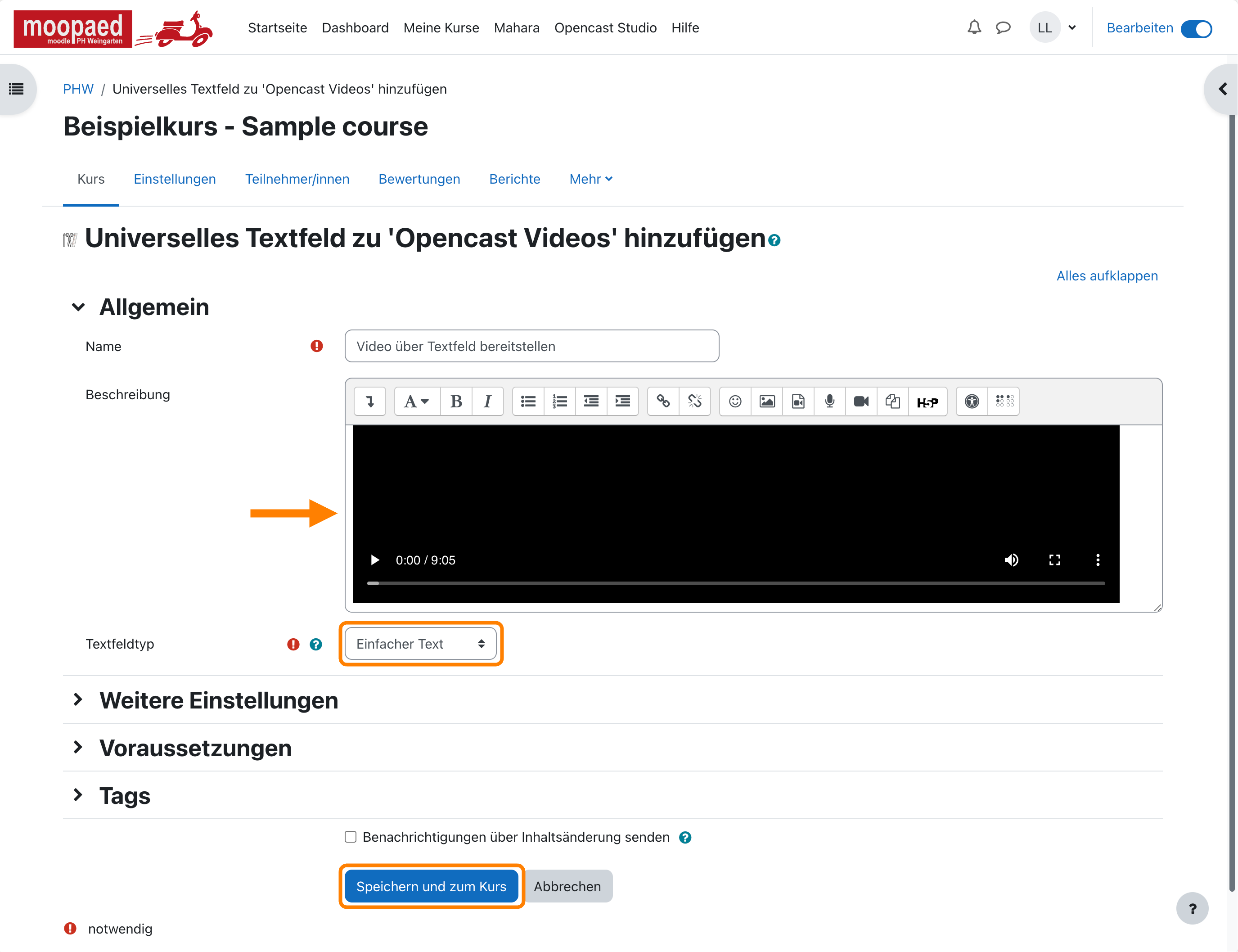
Mit einem Klick auf den Button Speichern und zum Kurs speichern Sie Ihre Bearbeitung und sehen das Ergebnis im Kurs.
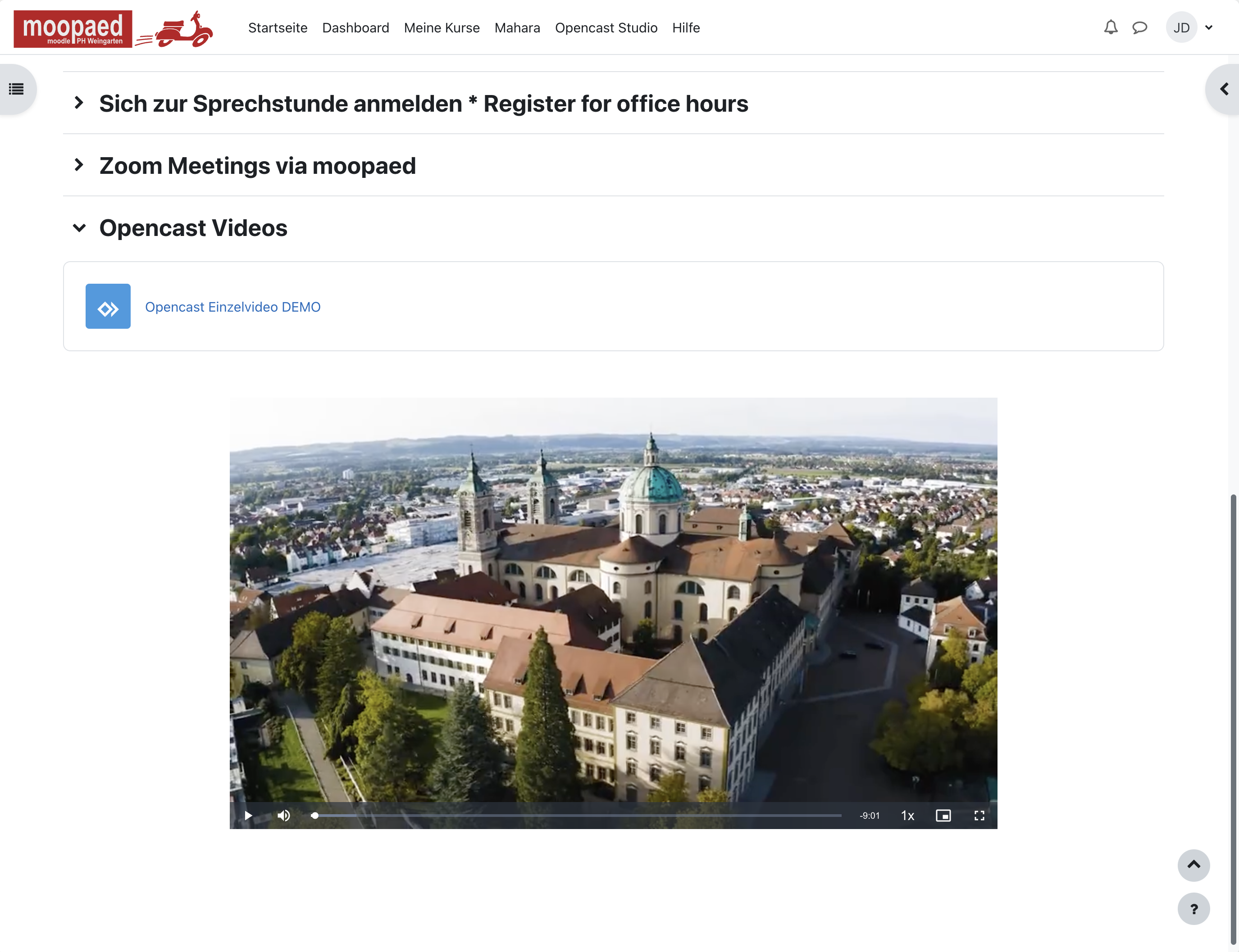
3. Videos als Serie bereitstellen
Sie können Ihren Studierenden, zu dem für Ihren Kursbetrieb passenden Zeitpunkt, die komplette Serie von Einzelvideos zu Ihrem Kurs hinzufügen. Dazu platzieren Sie die Aktivität Opencast Video Provider im Kurs.
Klicken Sie neben dem Serientitel (hier: Course_Series_16) auf das Icon mit dem Pfeil.
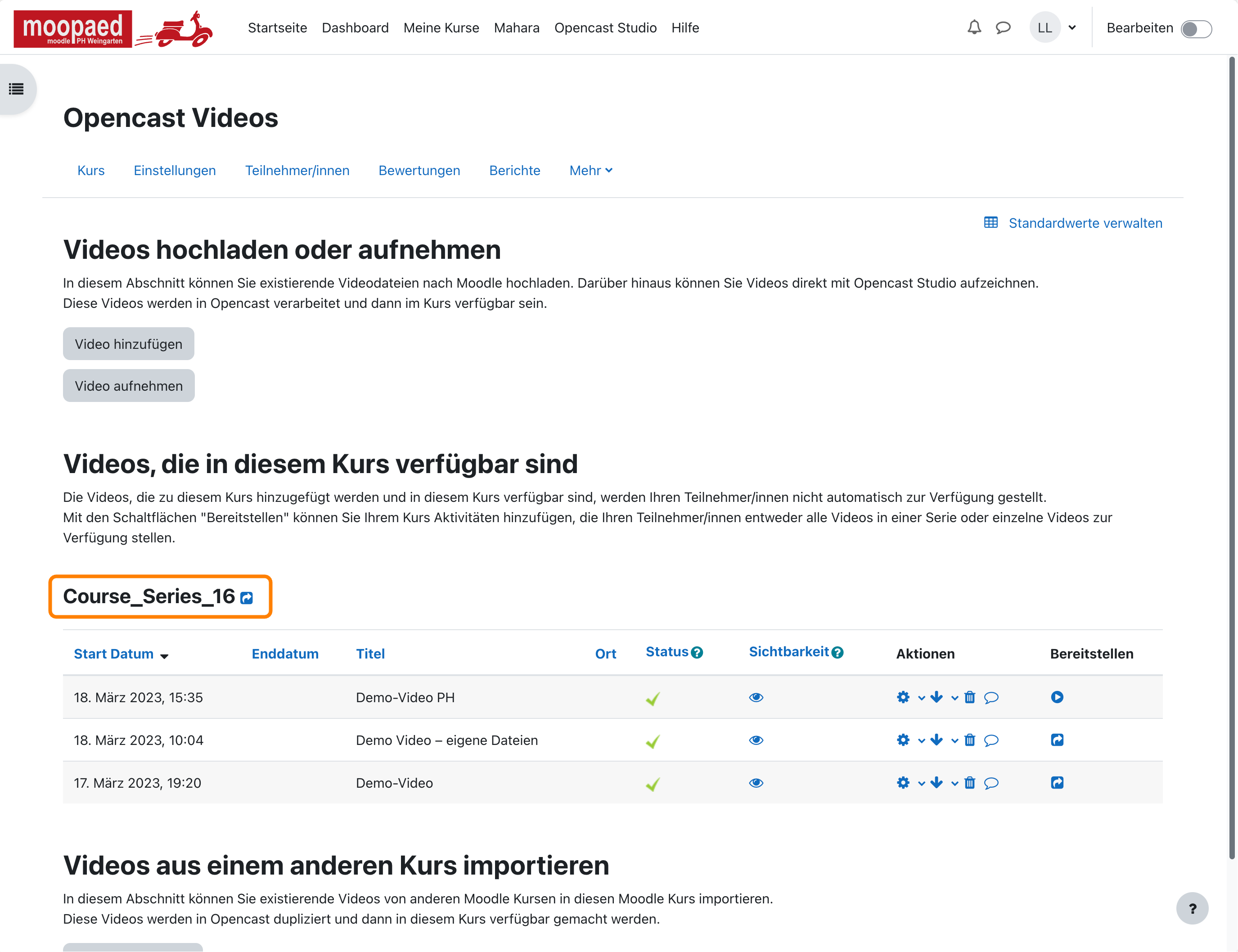
Sie gelangen dann auf eine neue Seite, auf der verschiedene Einstellungen machen können:
- Titel der Opencast-Serien-Aktivität: Hier können Sie den Titel ggf. anpassen.
- Beschreibung der Opencast-Serien-Aktivität: Hier können Sie eine optionale Beschreibung eingeben.
- Kursabschnitt der Opencast-Serien-Aktivität: Hier können Sie den Abschnitt Ihres Kurses auswählen, in dem die Aktivität angelegt werden soll.
- Voraussetzungen der Opencast-Serien-Aktivität: Wie bei jeder Aktivität können Sie auch diese mit Voraussetzungen versehen, also zum Beispiel die Sichtbarkeit auf erst ab einem bestimmten Datum freigeben oder den Abschluss einer anderen Aktivität voraussetzen.
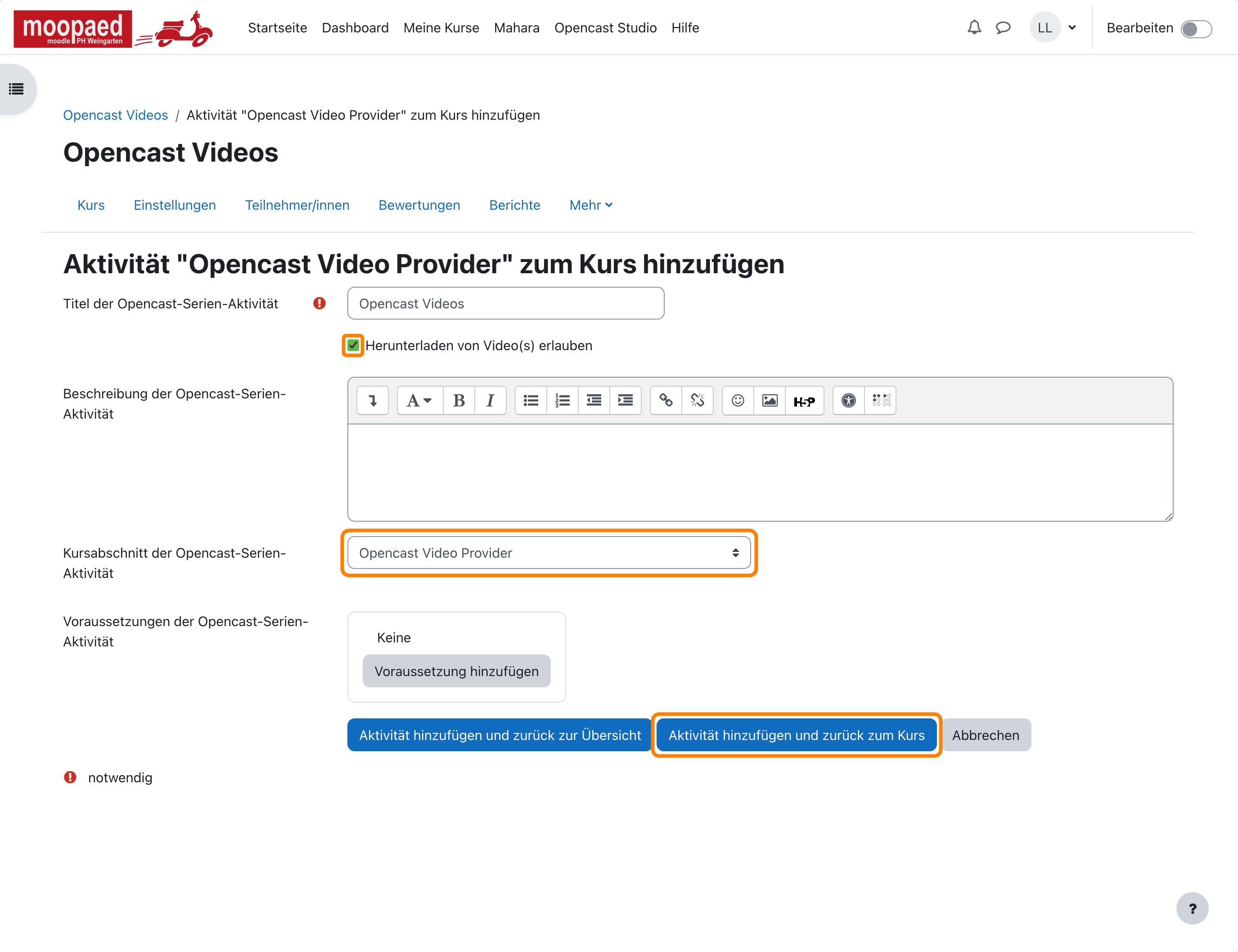
Wenn Sie dies mit einem Klick auf den Button Aktivität hinzufügen und zurück zum Kurs bestätigen, gelangen Sie wieder auf Ihre Kursseite und sehen eine Übersicht der Videoserie im gewählten Abschnitt.
Wenn Sie oder Ihre Teilnehmenden diese dann aufrufen (abhängig von den eventuell eingestellten Voraussetzungen), dann erscheinen Ihre Videos, abhängig der getroffenen Sichtbarkeitseinstellungen für die Einzel-Episoden.
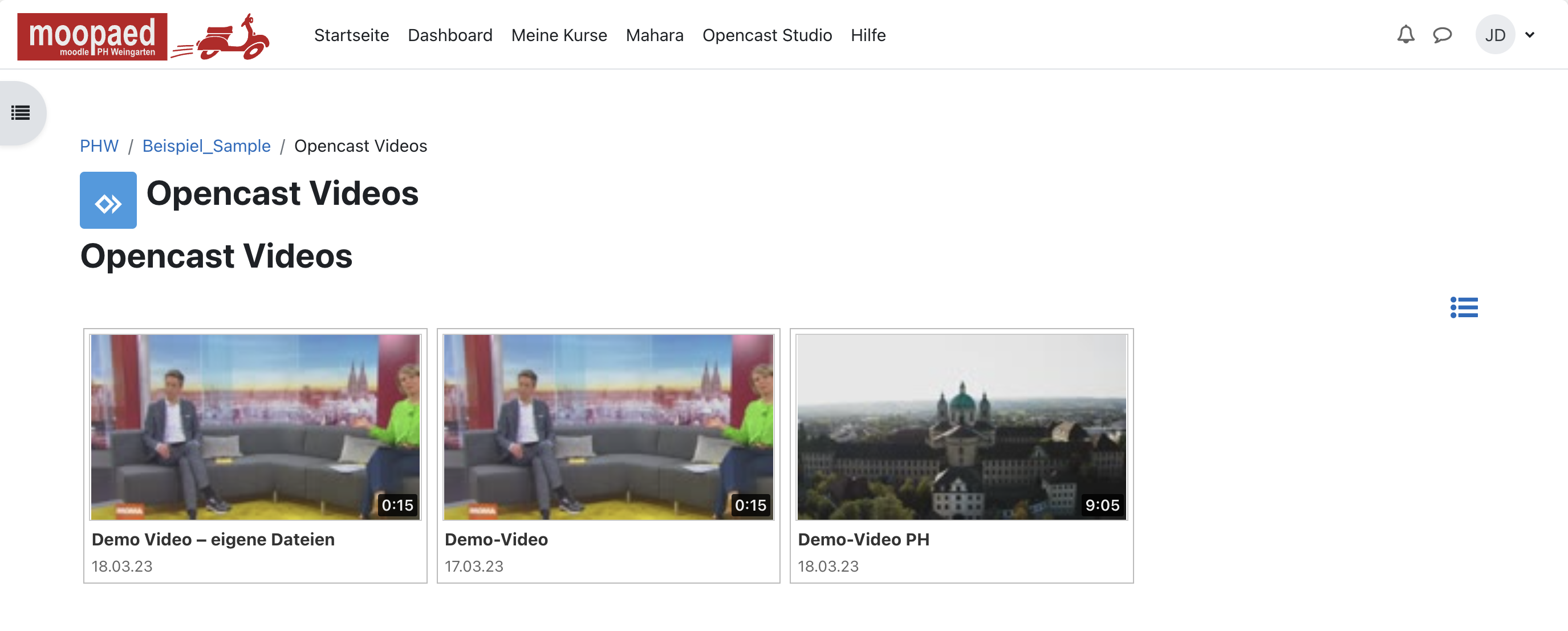
— Autor: Manuel Ecker, März 2023
Diese Anleitung wurde erstellt unter Verwendung der Anleitung Opencast Videos
von Kathrin Osswald (Universität Ulm), lizenziert unter CC BY 4.0