Opencast: Bereits in Moodle existierende Videos nach Opencast übertragen
Falls Sie bereits in der Vergangenheit Videos in Moodle hochgeladen hatten, weil es bisher keine andere Möglichkeit gab, können Sie diese Videos, ohne erneutes Hochladen nach Opencast verschieben. Diesen Prozess beschreiben wir in dieser Anleitung.
Sollten Sie dabei auf Probleme stoßen, wenden Sie sich bitte an den ZenDi-Support unter opencast@ph-weingarten.de. Wir helfen Ihnen gerne weiter.
Zugriff auf Opencast Videos
Wenn Sie schon in Moodle lagernde Videos in Ihrem Kurs zu Opencast übertragen möchten, dann rufen Sie zuerst die Opencast Videos Verwaltungsseite auf, indem Sie im Opencast Videos Block auf den Link Zum Überblick… klicken. Sie gelangen dann auf die entsprechende Verwaltungsseite. Klicken Sie dann im Abschnitt Videos hochladen auf den Button Video hinzufügen. Alternativ können Sie auch direkt im Opencast Videos Block auf den Button Video hinzufügen klicken.
Anschließend sehen Sie dann die Seite, auf der Sie im ersten Abschnitt Metadaten die entsprechenden Metadaten zu diesem Video, das Sie nun zu Opencast übertragen möchten, eingeben. Klicken Sie dann bitte bei der zu Ihrem Video passenden Option Präsentator-Video oder Präsentations-Video auf die Checkbox Standardmäßige Dateiauswahl nutzen um auf alle Repositories zuzugreifen und danach auf den Button Datei wählen.
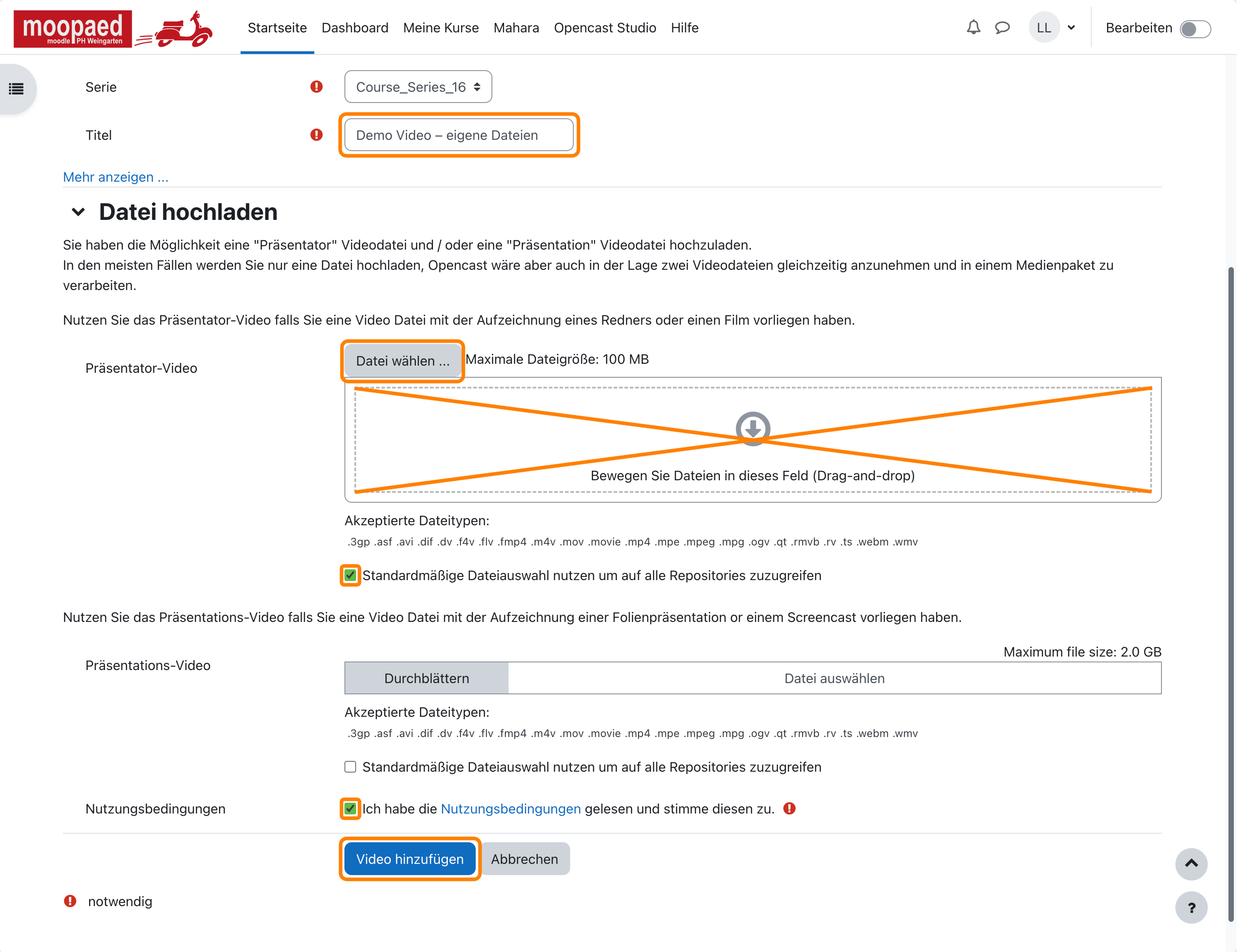
Auswahl des Videos aus verschiedenen Quellbereichen
Nun gibt es drei Möglichkeiten, wo das Video bereits in Moodle liegen kann:
Das Video liegt im Bereich "Meine Dateien"
Im Dateiauswahlfenster wählen Sie links den Menüpunkt Meine Dateien aus, falls dieser nicht bereits ausgewählt ist. Dann erhalten Sie automatisch alle Ihre Videos angezeigt, die in diesem Speicherbereich liegen. Bitte wählen Sie hier die gewünschte Videodatei aus. In unserem Beispiel ist das nur ein einziges Video mit dem Dateinamen „demo_video_eigene_dateien.mp4“.
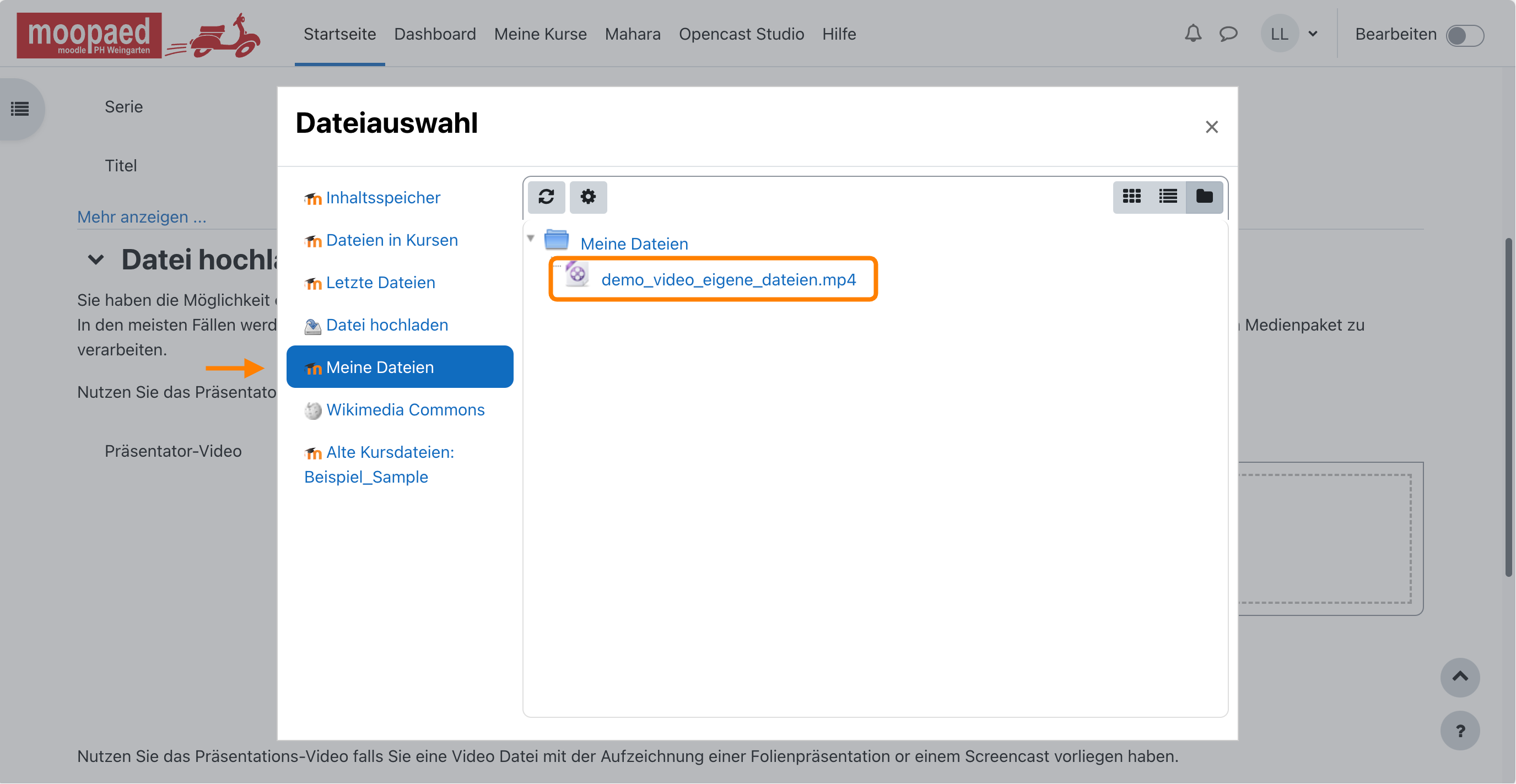
Das Video liegt bereits in diesem Kurs
Im Dateiauswahlfenster wählen Sie links den Menüpunkt Dateien in Kursen aus, falls dieser nicht bereits ausgewählt ist. Sie sehen dann im Inhaltsbereich eine Ordnerstruktur System > PHW > Beispielkurs - Sample course. Das Video in diesem Kurs wurde über ein Textfeld direkt in den Kurs eingebunden. Deswegen sehen Sie hier in der Auswahl auch erst dieses Textfeldelement. Wenn Sie dieses anklicken, gelangen Sie zu der Videodatei dahinter. Diese können Sie dann ebenfalls mit einem Klick darauf auswählen.
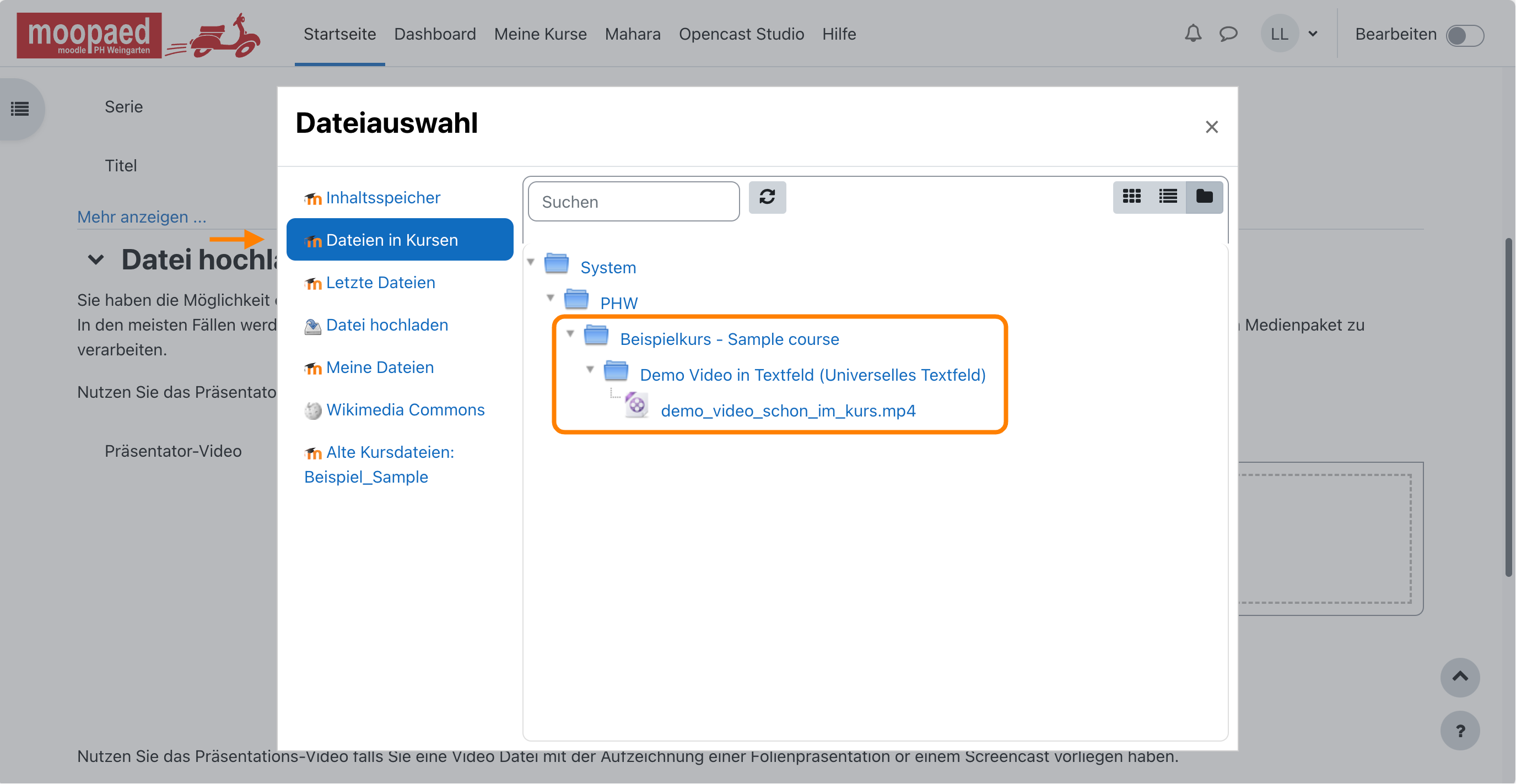
Das Video liegt in einem anderen eigenen Kurs
Im Dateiauswahlfenster wählen Sie links den Menüpunkt Dateien in Kursen aus, falls dieser nicht bereits ausgewählt ist. Sie sehen dann im Inhaltsbereich eine Ordnerstruktur System > PHW > Beispielkurs - Sample course. Da das Video, das wir zu Opencast hinzufügen möchten, aber in einem anderen Kurs liegt, müssen wir diesen in der Struktur auswählen: System > PHW > Opencast Test. Die gewünschte Videodatei können Sie dann ebenfalls mit einem Klick auswählen.
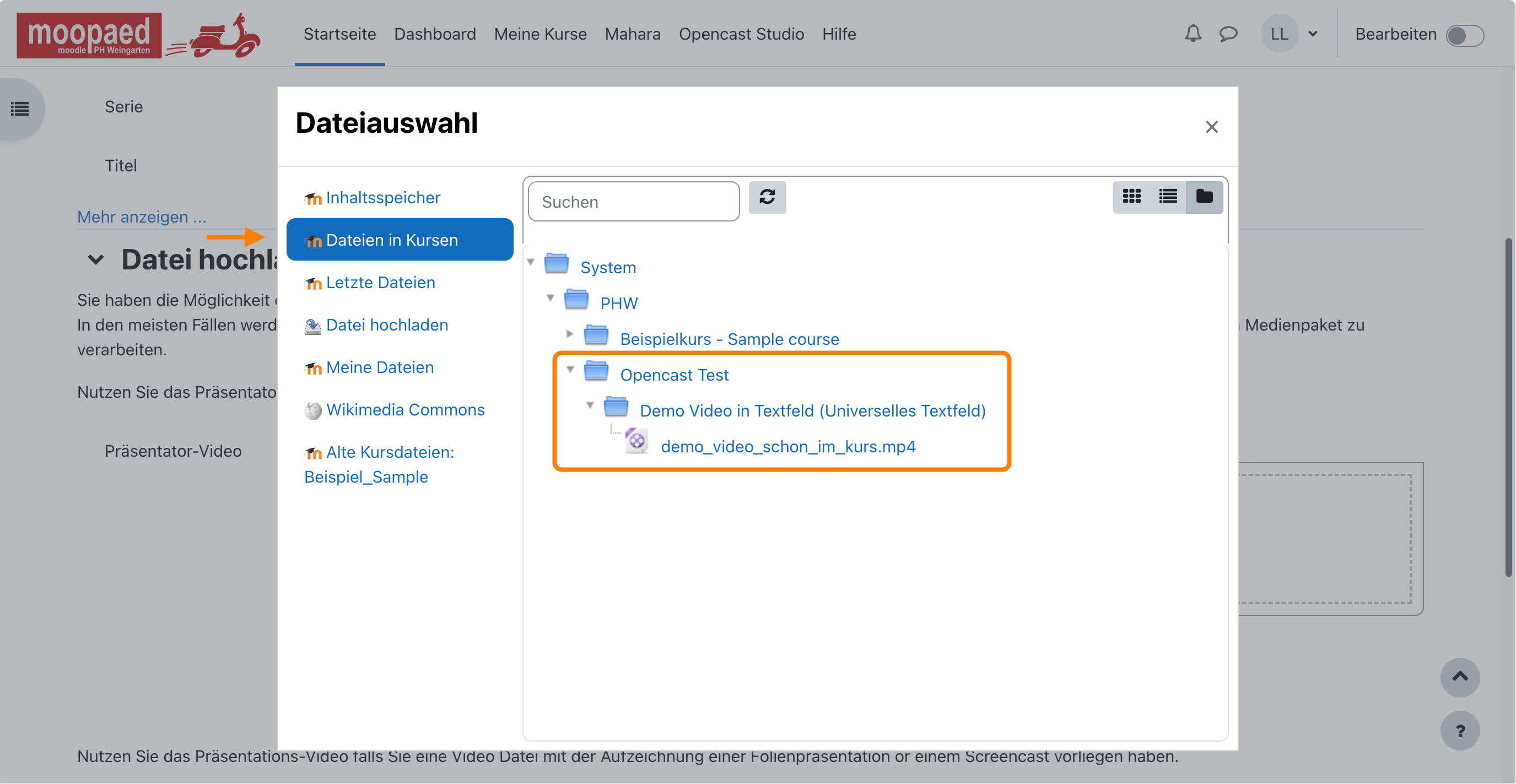
Ausgewähltes Video zu Opencast übertragen
Haben Sie Ihr gewünschtes Video gefunden, klicken Sie es bitte an. Es erscheint ein weiterer Dialog. Hier können Sie ggf. einen neuen Dateinamen im Feld Speichern unter vergeben und klicken dann auf den Button Datei auswählen.
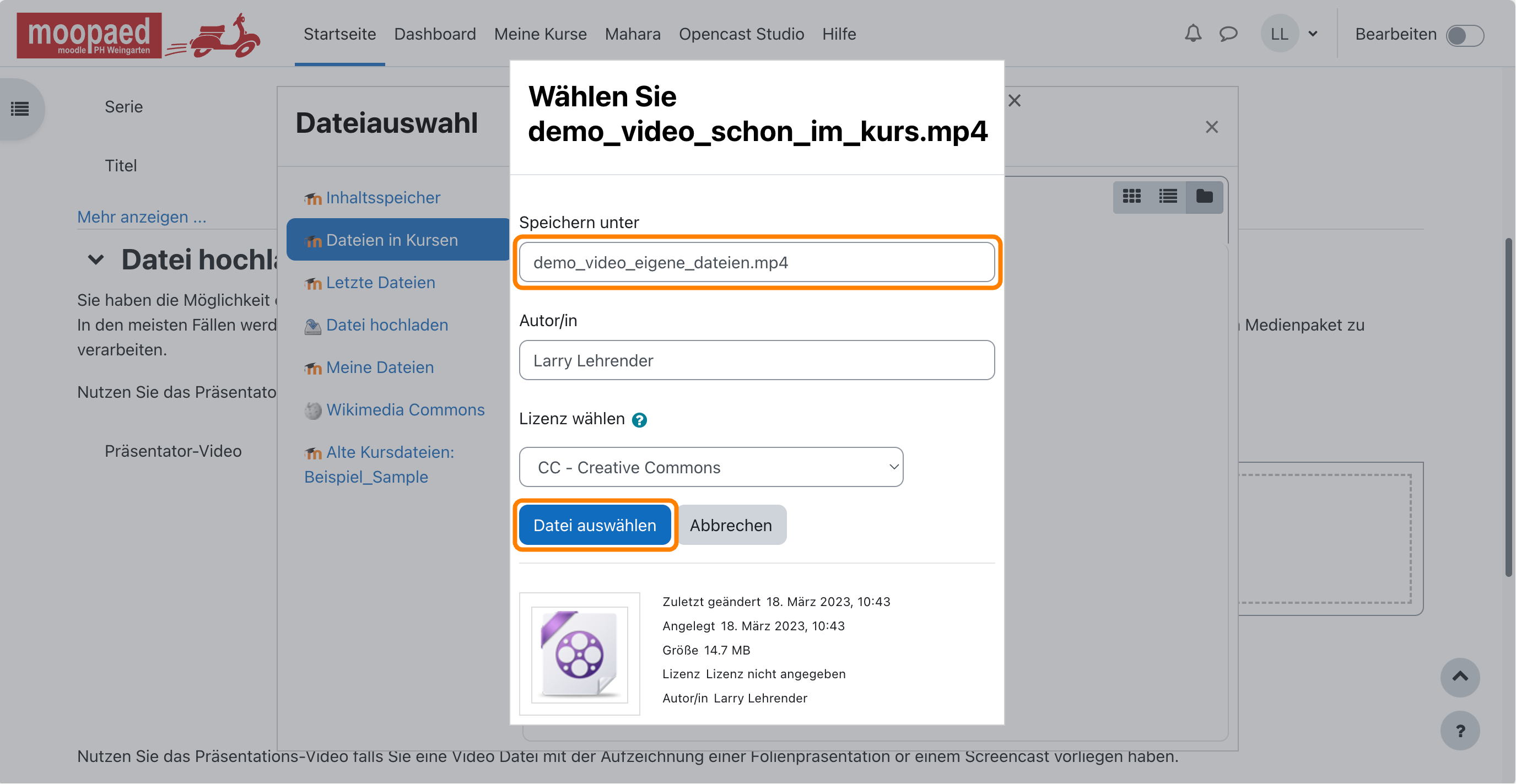
Haben Sie das Video ausgewählt, erscheint es nun im Uploadfeld der entsprechenden Option. Klicken Sie nun auf Video hinzufügen, um diese Auswahl zu speichern.
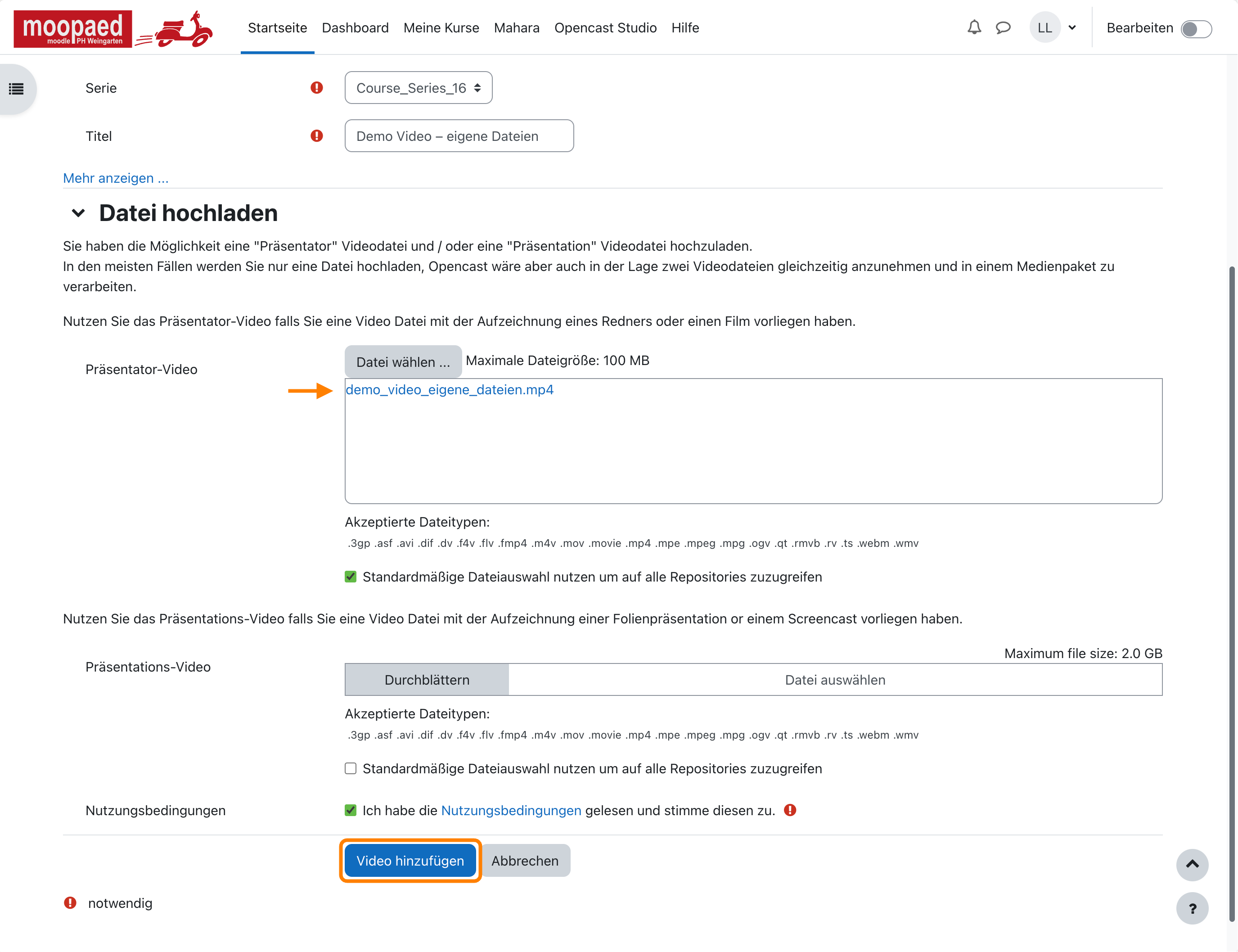
Anschließend gelangen Sie wieder auf die Opencast Videos Verwaltungsseite, auf der ein Hinweis erscheint, dass das Video erfolgreich hochgeladen wurde und sich in der Warteschlange zur Übertragung nach Opencast befindet.
Nach der Verarbeitung des Videos in Opencast erscheint es wie gewohnt in der Verwaltungsoberfläche im Abschnitt Videos, die in diesem Kurs verfügbar sind.
Wichtiger Hinweis:
Sollten Sie ein Video nach Opencast übertragen haben, das davor bereits im selben Kurs lag, dann vergessen Sie bitte nicht, dieses aus dem Moodle Kurs entsprechend zu löschen. Nur dann wird der Speicherplatz auf dem Moodle Server freigegeben. Vielen Dank!
— Autor: Manuel Ecker, März 2023
Diese Anleitung wurde erstellt unter Verwendung der Anleitung Opencast Videos: Bereits in Moodle existierende Videos nach Opencast übertragen
von Kathrin Osswald (Universität Ulm), lizenziert unter CC BY 4.0