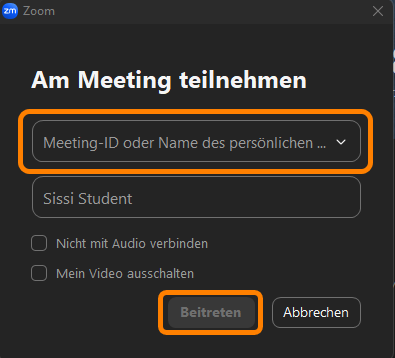Inhaltsverzeichnis
Zoom: Meeting durchführen
Hier erfahren Sie, wie Sie ein von Ihnen erstelltes Meeting starten können und wie Sie als Teilnehmer:in einem Meeting beitreten können. Unter dem Abschnitt Meeting starten finden Sie zwei Varianten, wie Sie ein von Ihnen erstelltes Zoom Meeting starten können. Unter dem Abschnitt Meeting beitreten wird erklärt, wie Sie einem von einer anderen Person erstellten Meeting beitreten können.
Meeting starten
Ein von Ihnen erstelltes Zoom Meeting können Sie sowohl über das Zoom Webportal als auch über den Zoom Client starten.
Meeting über das Zoom Webportal starten
Um ein Zoom Meeting über das Zoom Webportal zu starten, melden Sie sich zunächst über die Seite https://ph-weingarten-de.zoom.us/ bei Zoom an. Klicken Sie hierzu auf den „Sign in“-Button. Sobald Sie im Zoom Webportal angemeldet sind klicken Sie in der linken Menüleiste auf „Meetings“. Nun werden Ihnen alle von Ihnen erstellten Meetings aufgelistet. Um ein Meeting zu starten, fahren Sie mit dem Mauszeiger auf das gewünschte Meeting. Es erscheint ein Button „Starten“. Wenn Sie diesen nun drücken, wird das ausgewählte Meeting gestartet.
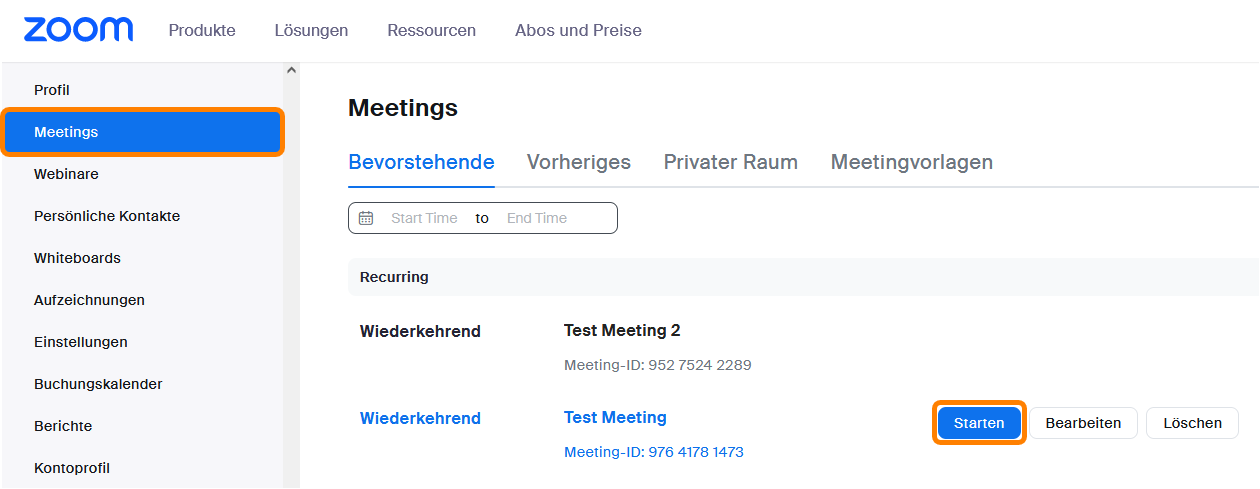
Meeting über den Zoom Client starten
Um ein Zoom Meeting über den Zoom Client zu starten, müssen Sie diesen auf ihrem Gerät installiert haben. Hilfe hierzu finden Sie in unserer Anleitung Zoom Webportal und Zoom Client. Haben Sie den Zoom Client installiert, können Sie sich hier mit Ihrem Zoom Account anmelden. Um nun ein von Ihnen erstelltes Zoom Meeting zu starten, wählen Sie in der oberen Menüleiste den Menüpunkt Meetings. Nun werden Ihnen alle von Ihnen erstellten Meetings aufgeführt. Wählen Sie das Meetings, dass Sie starten möchten und klicken Starten.
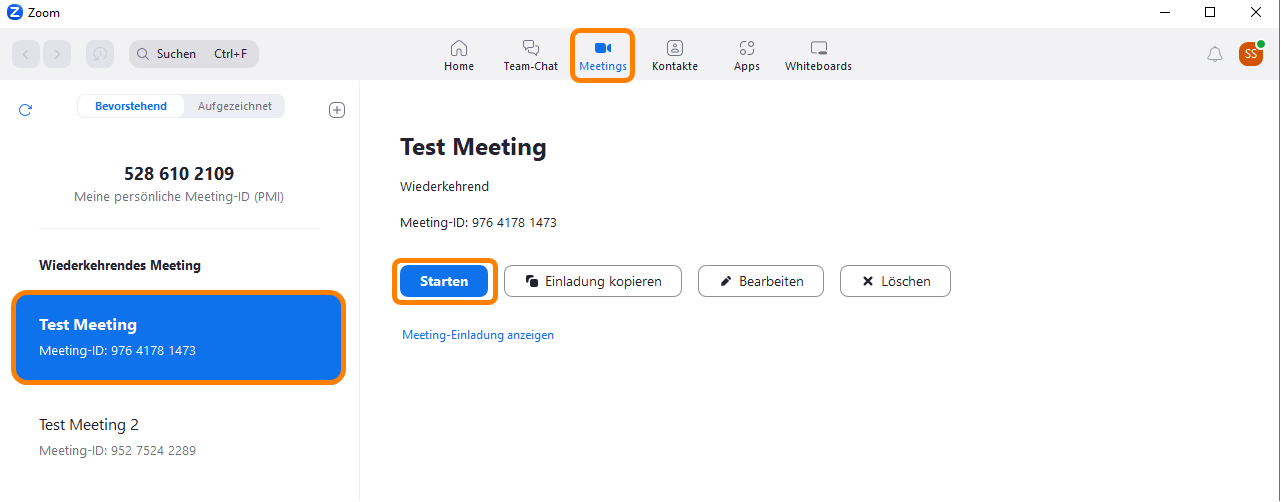
Meeting beitreten
Der Beitritt zu einem Meeting erfolgt im Regelfall über einen Link. Sie können aber auch über Eingabe der Meeting-ID und des Meeting-Passworts einem Meeting beitreten. Beide Varianten werden im Folgenden aufgezeigt.
Beitritt über einen Zoom-Link
Um einem Meeting über einen Zoom Link beizutreten, öffnen Sie den Link den Sie von dem:der Ersteller:in des Zoom Meetings erhalten haben. Nun werden Sie auf eine Seite von Zoom weitergeleitet. Je nach verwendetem Webbrowser und dessen Einstellungen, öffnet sich das Zoom Meeting automatisch, wenn Sie den Zoom Client installiert haben oder Sie müssen das öffnen des Meetings erst über ein Fenster bestätigen. Drücken Sie hierzu auf Öffnen. Öffnet sich bei Ihnen weder das Meeting noch das Fenster zu Bestätigung, dann drücken Sie auf den Button Meeting eröffnen.
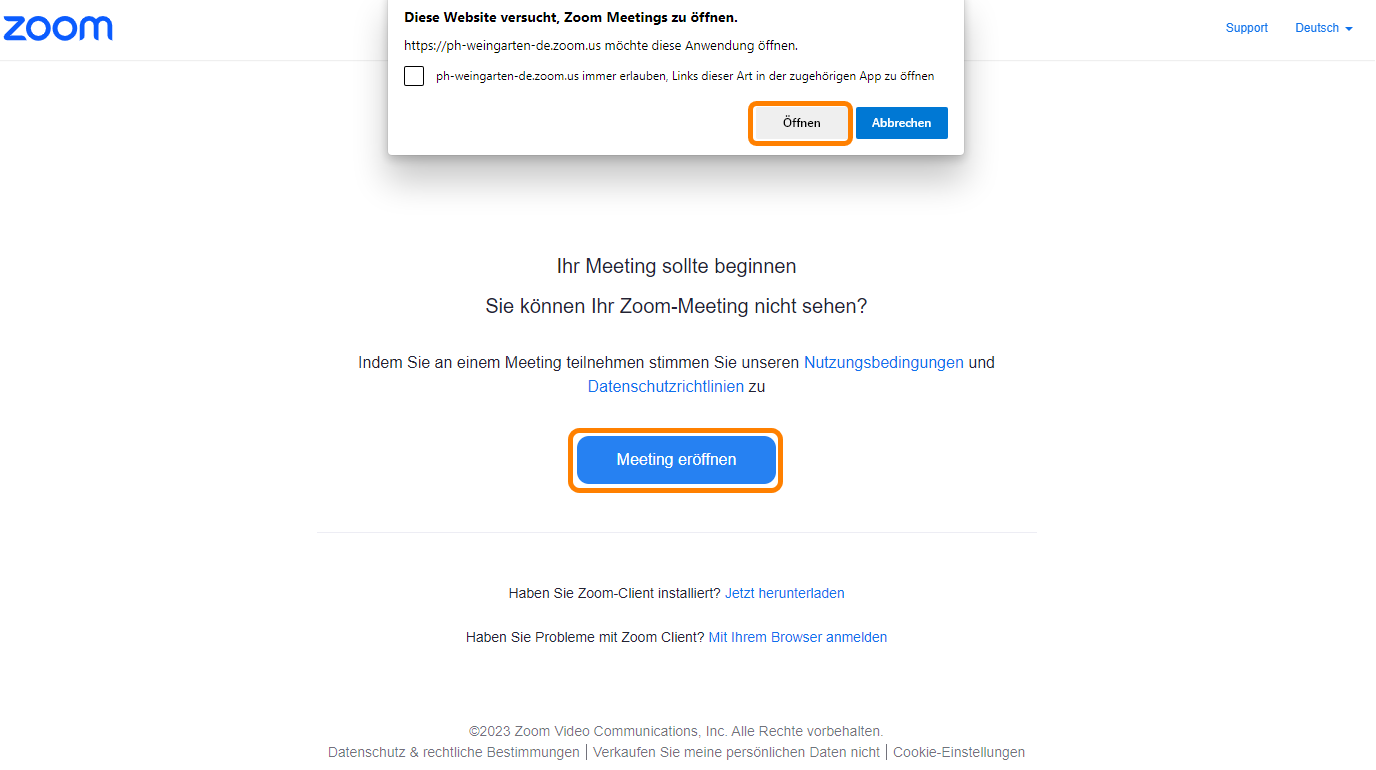
Falls Sie Zoom nicht über den Zoom Client verwenden möchten, können Sie einem Meeting auch über den Browser beitreten. Klicken Sie hierzu auf Mit Ihrem Browser anmelden. Anschließend müssen Sie Ihren Namen für das Meeting eingeben und gelangen in das Meeting.
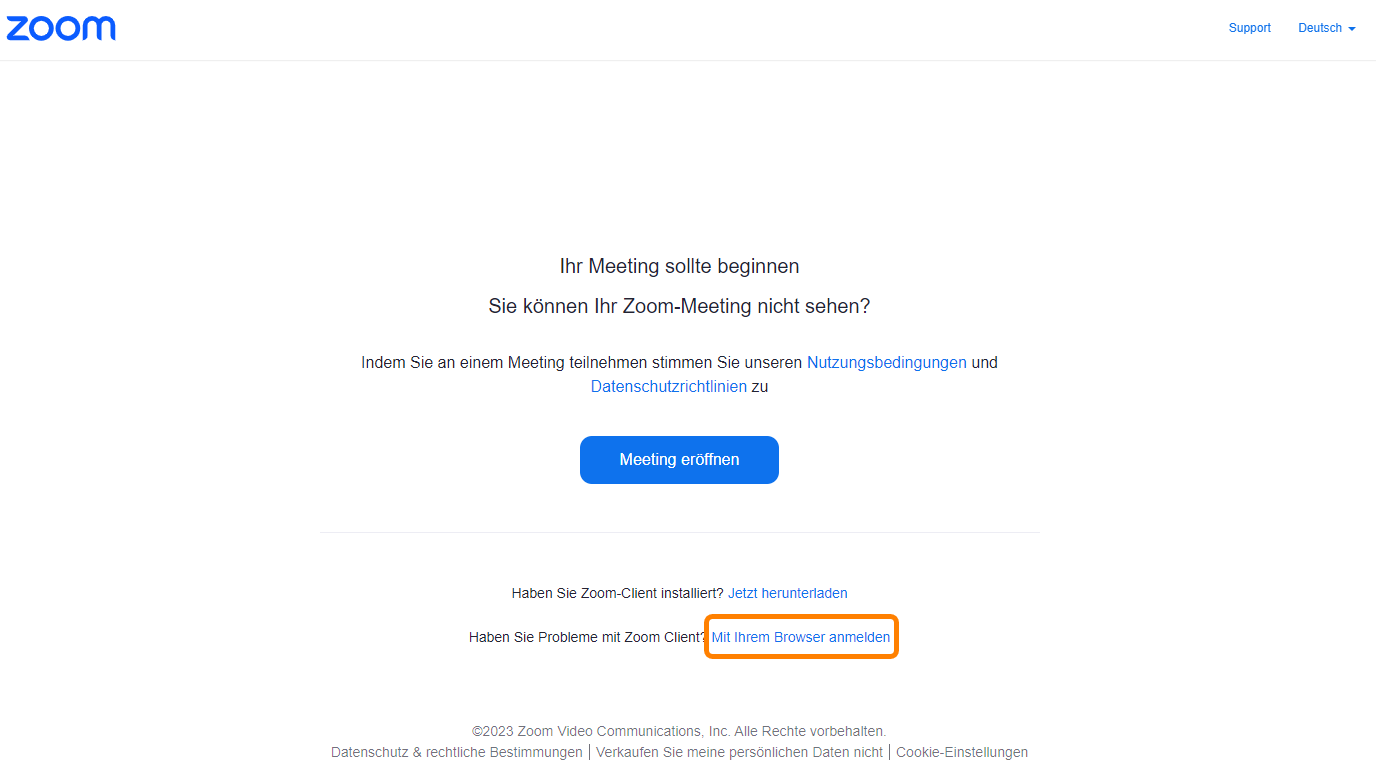
Beitritt über die Meeting-ID
Jedes Meeting verfügt über eine eindeutige 9-, 10- oder 11-stellige Nummer, die als Meeting-ID bezeichnet wird und für die Teilnahme an einem Zoom Meeting verwendet werden kann. Diese erhalten Sie von dem/der Host des Meetings. Das beitreten über die Meeting-ID ist über den Browser und über den Zoom Client möglich.
Meeting-ID über den Browser eingeben
Um an einem Meeting teilzunehmen, klicken Sie im Zoom Webportal auf Beitreten. Geben Sie nun die Meeting-ID ein und klicken auf den Beitreten unterhalb der Meeting-ID-Eingabe.
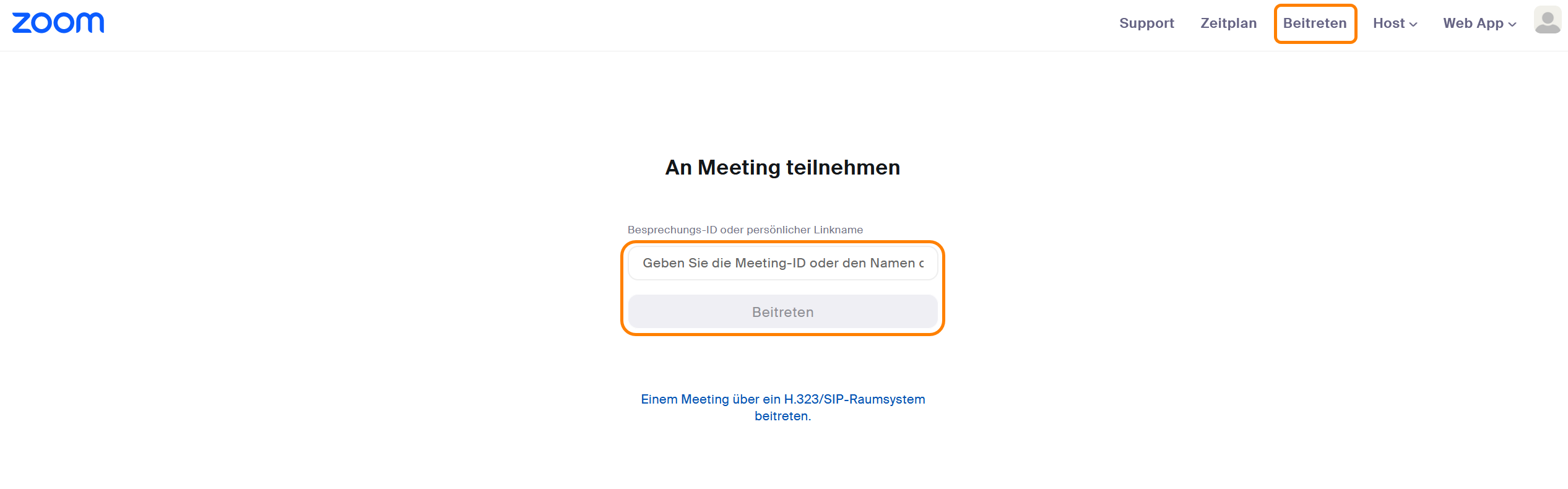
Anschließend öffnet sich das gleiche Fenster, wie bei dem Beitritt über einen Meeting-Link, über den Sie auswählen können, ob Sie den Browser oder den Zoom Client für dieses Meeting nutzen möchten.
Meeting-ID im Zoom Client eingeben
Navigieren Sie im Zoom Client auf den Home-Tab. Hier erscheinen Ihnen nun vier Optionen. Wählen Sie den Button Beitreten aus.
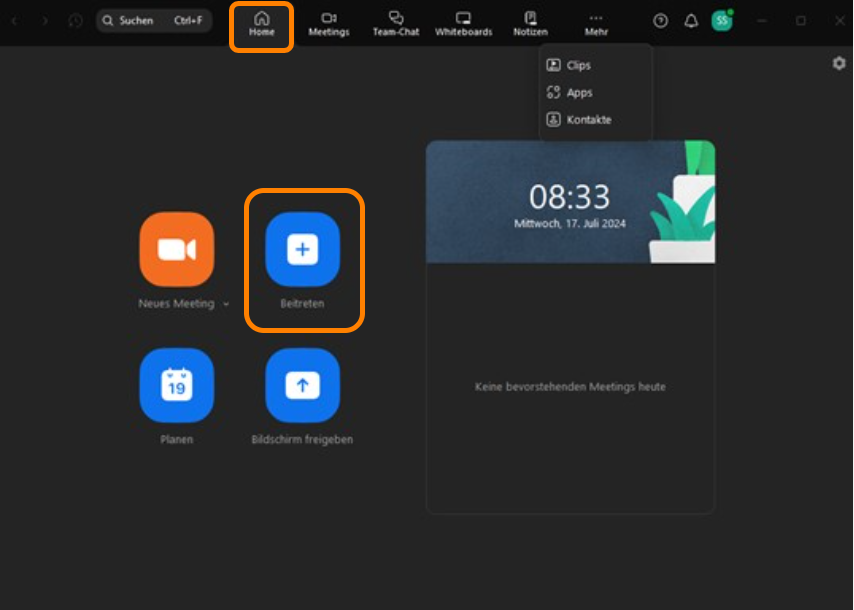
Geben Sie nun die Meeting-ID in das Feld ein. Sie haben hier ebenfalls die Möglichkeit, Ihren Namen für das Meeting zu ändern. Anschließend drücken Sie erneut auf Beitreten.