Inhaltsverzeichnis
Zoom: Meeting erstellen
Hier erfahren Sie wie Sie ein Zoom-Meeting erstellen können.
Es gibt zwei verschiedene Varianten ein Zoom-Meeting zu erstellen. Sie können ein Zoom-Meeting entweder über das Zoom Webportal, das sie über Ihren Web-Browser erreichen, oder über den Zoom Desktop Client erstellen. Im folgenden sind beide Varianten und ein paar weitere hilfreiche Informationen zum Planen von Meetings beschrieben.
Für die Teilnahme an Veranstaltungen kann durch die Meeting-Hosts eingestellt werden, ob eine Teilnahme ohne Zoom-Konto möglich ist (Standard an der PHW), ein beliebiger Zoom-Account mit Login erforderlich ist oder ob eine explizite Authenfizierung mit dem PHW-Zoom-Account erforderlich ist. Bei regelmäßig stattfindenden Meetings mit den gleichen Teilnehmenden können diese mit Ihrer E-Mail-Adresse hinterlegt werden, so dass auch vorab bereitgestellte Zoom Whiteboards o.ä. zugänglich gemacht werden können (an der PHW ist dies nur innerhalb der Organisation möglich). Klären Sie bitte vorab, ob alle Teilnehmenden die Campus-Lizenz nutzen, falls Sie von den Standard-Meeting-Einstellungen abweichen wollen.
Ein Zoom-Meeting über das Zoom Webportal erstellen
Um ein Zoom-Meeting über das Webportal zu erstellen, melden Sich sich mit einem Klick auf Sign In über die Zoom-Seite der PH Weingarten bei Zoom an.
Klicken Sie im Zoom-Overlay auf Meetings und anschließend auf Ein Meeting planen.
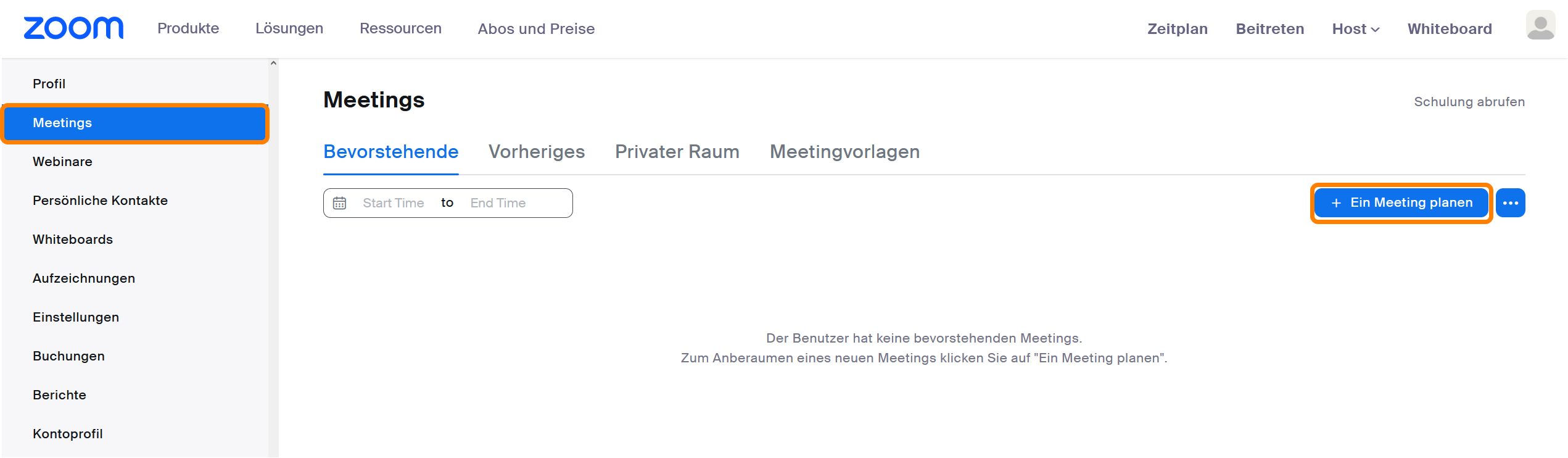
Zoom-Meeting: Einstellungen
Im Folgenden können Sie nun einige Einstellungen für Ihr Meeting treffen.
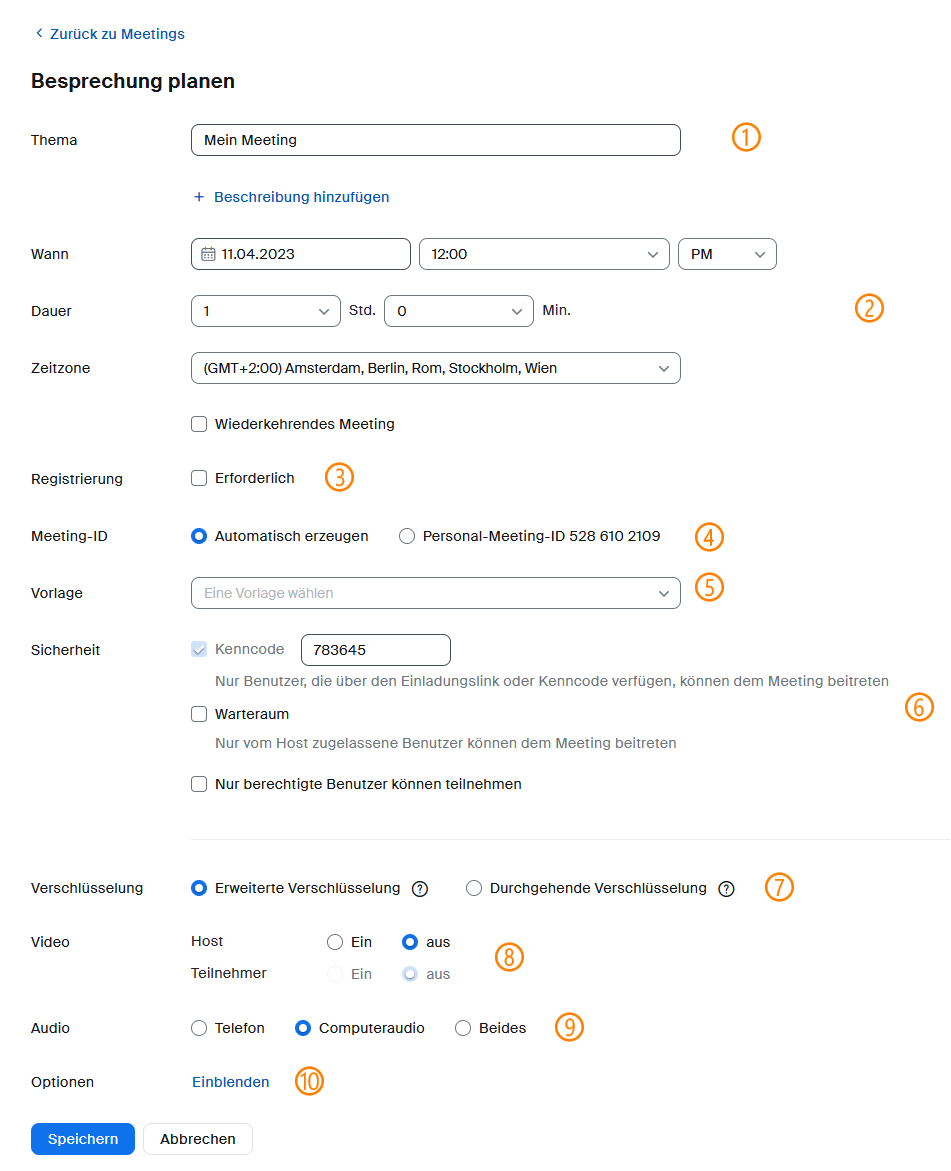
- Unter Thema können Sie den Namen Ihres Meetings verändern. Wenn Sie den Namen nicht ändern, heißt Ihr Meeting „Mein Meeting“.
- Unter den Optionen Wann, Dauer und Zeitzone, können Sie Zeiteinstellungen für Ihr Meeting vornehmen. Außerdem können Sie Ihr Meeting als Wiederkehrendes Meeting einstellen.
- Unter der Option Registrierung können Sie einstellen, dass sich Teilnehmende für Ihr Meeting registrieren müssen, bevor Sie diesem beitreten können. Wir empfehlen diese Option für reguläre Meetings auszuschalten.
- Unter der Option Meeting-ID können Sie auswählen ob Sie die ID für Ihr Meeting automatische erzeugen lassen möchten oder die Personal-Meeting-ID verwenden. Aus Sicherheitgründen empfehlen wir immer die automatische Generierung der Meeting-ID.
- Unter Vorlage können Sie eine Vorlage für Ihr Meeting auswählen, falls Sie bereits eine solche angelegt haben.
- Unter Sicherheit können Sie das Passwort des Meetings einsehen. Außerdem können Sie einen Warteraum für das Meeting aktivieren und das teilnehmen am Meeting nur für berechtigte Nutzer freigeben. Wir empfehlen aus Sicherheitsgründen, den Warteraum zu aktivieren und Nur berechtigte Nutzer können teilnehmen deaktiviert zu lassen.
- Unter Verschlüsselung können Sie die Art der Verschlüsselung ändern. Wir empfehlen die Option Erweiterte Verschlüsselung
- Unter der Option Video können Sie wählen ob die kamera direkt bei Meetingstart aktiviert ist. Für Teilnehmende ist diese Option nicht zu aktivieren. Wir empfehlen diese Option auch bei Host auf aus zu belassen
- Unter Audio können Sie wählen wie sich Leute in Ihr Meeting einwählen können. Wählen Sie hier Telefon aus, können sich Personen nur über Telefon mit dem Meeting verbinden. Wir empfehlen bei dieser Option Beides einzuschalten.
- Unter Optionen können Sie mit einem Klick auf einblenden, weitere Einstellungsoptionen wählen. Diese werden im folgenden beschrieben.
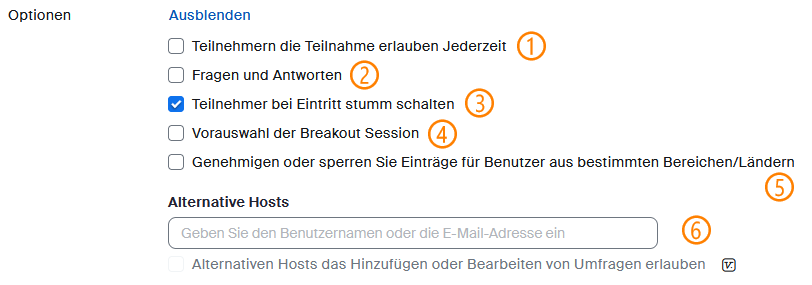
- Aktivieren Sie die Option Teilnehmer die Teilnahme erlauben Jederzeit, können Teilnehmende dem Meeting beitreten, ohne dass ein Host anwesend sein muss oder das Meeting vorher gestartet haben muss.
- Wenn Sie die Option Fragen und Antworten aktivieren, wird in Ihrem Meeting das F&A-Feature aktiviert.
- Mit Aktivierung dieser Option sind Teilnehmende beim betreten des Meetings stummgeschaltet und müssen ihr Mikrofon selbstständig freischalten. Diese Option ist standardmäßig aktiviert und wir empfehlen diese Option aktiv zu lassen.
- Unter der Option Vorauswahl der Breakout Session können Sie Breakout-Sessions erstellen, die Sie in Ihrem Meeting anschließend verwenden können.
- Unter dieser Option können Sie den Zugriff auf Ihr Meeting aus bestimmten Ländern sperren.
- In diesem Feld können Sie alternative Hosts hinzufügen. Sie können alle Personen die ebenfalls einen Zoom-Account unter der Lizenz der PH Weingarten besitzen hinzufügen. Hierdurch sind die ausgewählten Personen automatisch Co-Hosts in Ihrem Meeting. Zusätzlich können Sie wählen, ob Sie alternativen Host die Möglichkeit geben möchten, Umfragen in Ihrem Meeting zu erstellen und zu bearbeiten.
Wenn Sie nun die Einstellungen Ihres Meetings nach Ihren Bedürfnissen angepasst haben, klicken Sie auf den Button Speichern um das Meeting zu sichern und die Erstellung abzuschließen.
Zoom-Meeting: Zugangsdaten
Wenn Sie ein Meeting erstellt haben, müssen Sie den Teilnehmenden die Zugangsdaten für das Meeting bereitstellen.
Die wichtigsten Zugangsdaten die Teilnehmende benötigen sind:
- der Zoom-Link zu dem Meeting
- die Meeting-ID für das Meeting
- das Passwort für das Meeting
Um die Zugangsdaten für Ihr Meeting zu erhalten, klicken Sie im Zoom-Overlay auf Meetings. Hier werden Ihnen alle von Ihnen erstellten Meetings aufgeführt. Klicken Sie auf das Meeting, für das Sie die Zugangsdaten benötigen.
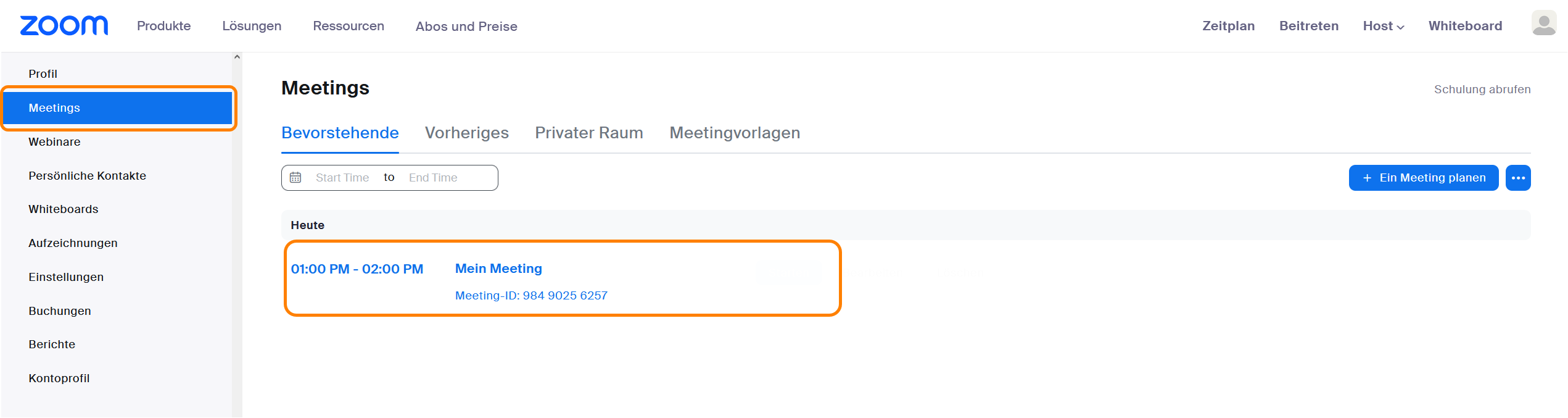
Sie gelangen nun zur Übersicht Ihres Meetings. Mit einem Klick auf den Button Einladung kopieren wird Ihnen die Meetingeinladung für Ihr Meeting angezeigt. Diese enthält sowohl den Zoom-Link zum Meeting als auch die Meeting-ID und das Passwort.
Ein Zoom-Meeting über den Zoom Desktop Client erstellen
Um ein Zoom-Meeting über den Zoom Desktop Client zu erstellen, starten Sie zuerst das Programm und melden Sie sich mit ihren Anmeldedaten an. Nun klicken Sie, auf den Home-Tab, und anschließend auf Planen.
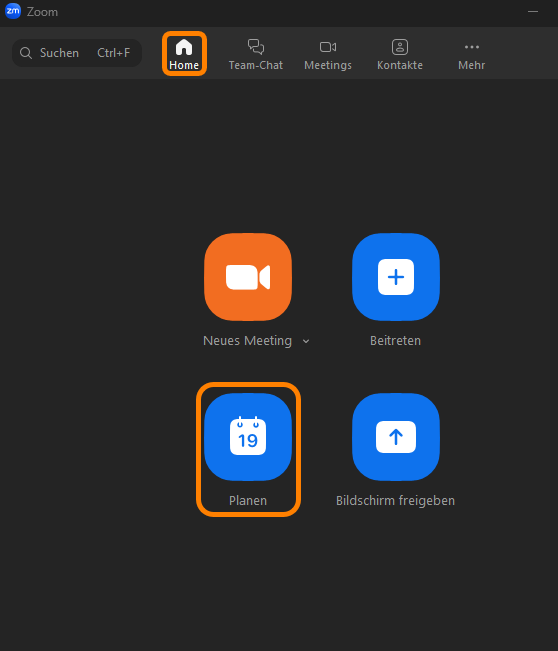
Anschließend öffnet sich ein neues Fenster, in dem Sie individuelle Einstellungen für Ihr Meeting vornehmen können. Die Einstellungsmöglichkeiten hier sind weitgehend die Gleichen wie die Einstellungen für das Erstellen eines Meetings im Browser über das Webportal.
Funktion der Einstellungen zu Datum & Uhrzeit
Über die Einstellungen zu Datum & Uhrzeit können Sie festlegen, ob ein Meeting zu einem bestimmten Zeitpunkt stattfindet, ein regelmäßig wiederkehrendes Meeting ist oder ein Meetingraum werden soll, der für gewisse Zwecke/Personen jederzeit ohne bestimmten Zeitpunkt genutzt werden kann. Für letzteres muss eingestellt werden, dass keine bestimmte Zeit festlegt wird für das wiederkehrende Meeting.
 Es wird im Anschluss an die Planung des Meetings ein Eintrag in den Zoom-Kalender vorgenommen, wann ihr Meeting stattfindet und bei der Nutzung von Mailprogrammen wie z.B. Outlook eine E-Mail mit dem Termin generiert, um über das Meeting informieren zu können.
Es wird im Anschluss an die Planung des Meetings ein Eintrag in den Zoom-Kalender vorgenommen, wann ihr Meeting stattfindet und bei der Nutzung von Mailprogrammen wie z.B. Outlook eine E-Mail mit dem Termin generiert, um über das Meeting informieren zu können.