E-Portfolios mit mahara – Kurzanleitung
Dr. Erika Ladurner, Digital Learning Manager ZenDi
Carina Sommer, M.A., Stellv. Digital Transformation Manager ZenDi
E-Mail: moopaed@ph-weingarten.de
Stand: August 2019
Inhalt
1. Was ist und wozu brauche ich „mahara“? 12. Zugang zu mahara 1Woher bekomme ich meine Login-Daten? 13. Wichtige Infos zur Nutzung und erste Schritte 23.1 Profil gestalten und Biographie ausfüllen 23.2 Individualisierung des Dashboards 33.3 Ansichten 53.4 Meldungen 54. Das Dashboard der Plattform 74.1 Das Hauptmenü 84.2 Das Benutzermenü 84.3 Der Hauptbereich des Dashboards 94.4 Sonstige Informationen des Dashboards 94.5 Die wichtigsten Bereiche für die Erstellung eines E-Portfolios 105. Ein E-Portfolio erstellen von A bis Z 135.1 Dateien hochladen 135.2 E-Portfolio zusammenstellen 156. Kooperatives Lernen mit E-Portfolios 216.1 Eine Ansicht für einen Lehrenden/Kommilitonen zum Ansehen oder für Feedback freigeben 216.2 Die Arbeit mit „mahara“-Gruppen 237. Sicherung des E-Portfolios 318. Wie können Sie als Lehrende mahara in Ihren moopaed-Kurs holen? 33
E-Portfolios mit mahara – Kurzanleitung
Was ist und wozu brauche ich „mahara“?
„mahara“ ist ein E-Portfolio-System. Es wird genutzt, um elektronische Portfolios zu erstellen. Im Bildungsbereich bezeichnet man mit dem Begriff Portfolio eine Art Lerntagebuch mit dazugehörigen Materialien, den sogenannten Artefakten. Traditionell ist ein Portfolio papierbasiert. Der Mehrwert eines elektronischen Portfolios, auch als „E-Portfolio“ bezeichnet, gegenüber einem papierbasierten Portfolio liegt in der Multimedialität, Interaktivität, und den zahlreichen Kooperationsmöglichkeiten.
Wenn ein Lehrender also möchte, dass seine Studierenden in einer Lehrveranstaltung ein E-Portfolio erstellen, dann empfehlen wir dafür „mahara“ zu nutzen.
Bitte beachten Sie: Die Lernplattform „moopaed“ steht den Lehrenden nach wie vor zur Verfügung, um in ihren Kursen wie gehabt Lernmaterialien sowie interaktive Aufgaben, Foren, Selbstlerntests etc. online zur Verfügung zu stellen. „mahara“ ist als eine Ergänzung dazu zu sehen, die Studierenden das Erstellen und Präsentieren von E-Portfolios ermöglicht.
Zugang zu mahara
Zugang zu mahara bekommen Sie über die Lernplattform „moopaed“.
Ansprechpartner bei Fragen zu „mahara“ ist das E-Learning-Team des ZenDi (Zentrum für Digitalisierung), Dr. Erika Ladurner und Jule Pallasch am besten erreichbar per E-Mail unter suppoert@ph-weingarten.de (Tel. 0751/501-8877). Daneben gibt es einen PH-externen Supportservice, der per E-Mail und telefonisch erreichbar ist. Kontaktdaten und -zeiten siehe unter „moopaed-Support“ auf der moopaed-Website
Für ein optimales Nutzungserlebnis empfehlen wir als Browser die jeweils aktuellste Version von Mozilla Firefox (auch für Mac-Nutzer).
Woher bekomme ich meine Login-Daten?
Um sich bei „mahara“ der Pädagogischen Hochschule Weingarten einzuloggen, melden Sie sich bei „moopaed“ unter der Webadresse www.moopaed.de an, und wählen „Login für PH-Account-Inhaber“.
Bitte beachten Sie: Damit ist nicht das Dashboard gemeint!
Vor dem Login:
Bitte beachten Sie die Datenschutzerklärung und die Nutzungsbedingungen bevor Sie „mahara“ nutzen.
Wichtige Infos zur Nutzung und erste Schritte
Profil gestalten und Biographie ausfüllen
Individualisierung des Dashboards
Nach dem Ausfüllen Ihres Profils ist der nächste Schritt die Individualisierung Ihrer Dashboardansicht. Dies ist wie folgt möglich:
In der neuen Mahara Version hat sich der Layout-Typ an einigen Stellen verändert. Um diese zu konvertieren, gehen Sie wie folgt vor:
Above the table.
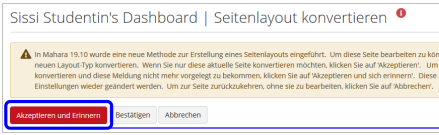 | Um eben das neue Seiten Layout nutzen zu können, klicken Sie bitte auf den „Button Akzeptieren und Erinnern“, damit diese Abfrage nicht mehr erscheint. |
Below the table.
 Um eben das neue Seiten Layout nutzen zu können, klicken Sie bitte auf den „Button Akzeptieren und Erinnern“, damit diese Abfrage nicht mehr erscheint.
Um eben das neue Seiten Layout nutzen zu können, klicken Sie bitte auf den „Button Akzeptieren und Erinnern“, damit diese Abfrage nicht mehr erscheint.
XXXXXXXXXXXXXXXXXXXXXXXXXXXXXXXXXXXXXXXXXXXXXXXXXXXXXXXXXXXXX
Sie gelangen zu dieser Übersicht. Hier können Sie nun Ihre Dashboard-Ansicht nach Wunsch anpassen:
3.3 Ansichten
3.4 Meldungen
Sie können Meldungen anderer „mahara“-Nutzer & System-Meldungen per E-Mail erhalten. Dies ist so voreingestellt. Wir empfehlen, dass Sie diese Einstellung anpassen:
Das Dashboard der Plattform
Auf dieser Seite landen Sie direkt nach dem Login bei „mahara“. Diese Ansicht nennt man „Dashboard“, da hier die wichtigsten Informationen in Kürze präsentiert werden:
Ein Dashboard bezeichnet eine Benutzeroberfläche, in welcher die wichtigsten Funktionen so angeordnet und dargestellt werden, dass sie leicht zu erkennen sind. Von hier aus können Sie auf Ihr Profil, Ihr E-Portfolio, Ihre Ressourcen oder andere wichtige Informationen zugreifen. In den folgenden Abschnitten wird auf die einzelnen Bereiche des Dashboards im Detail eingegangen.
4.1 Das Hauptmenü
Das Hauptmenü befindet sich auf der rechten Seite ganz oben und ist in jeder Ansicht zu sehen. Es ermöglicht Ihnen Zugriff auf alle Funktionen von „mahara“. So ist es auch jederzeit möglich, zurück auf das Dashboard zu wechseln. Hier eine kurze Übersicht über die einzelnen Punkte:
4.2 Das Benutzermenü
Das Benutzermenü befindet sich ganz oben auf der rechten Seite direkt neben dem Hauptmenü. Über das Benutzermenü können Sie Ihre Accounteinstellungen bearbeiten. Ebenso können Sie dort Ihre Nachrichten abrufen und sich von „mahara“ abmelden. Hier eine kurze Übersicht über die wichtigsten Punkte:
4.3 Der Hauptbereich des Dashboards
4.4 Sonstige Informationen des Dashboards
4.5 Die wichtigsten Bereiche für die Erstellung eines E-Portfolios
Im Folgenden werden die nun wichtigsten Bereiche für Ihr E-Portfolio genauer beschrieben:
Erstellen
Teilen
Mitmachen
Personen finden
Ein E-Portfolio erstellen von A bis Z
In diesem Kapitel werden alle nötigen Schritte zur Erstellung eines E-Portfolios mit „mahara“ detailliert erklärt.
5.1 Dateien hochladen
Wenn Sie in „mahara“ ein E-Portfolio erstellen möchten, empfehlen wir zuerst einen Dateienpool anzulegen. Damit sind alle Dateien gemeint, welche in Ihrem E-Portfolio verarbeitet, präsentiert oder angeboten werden sollen. Alle Dateien, die Sie benötigen, können Sie direkt von Ihrem Computer hochladen.
Mit „Verzeichnis anlegen“ können Sie als Erstes ein Verzeichnis oder je nach Bedarf mehrere Verzeichnisse anlegen. So erhalten Sie gleich zu Beginn eine praktische Ablagestruktur und vermeiden es später, Dateien suchen zu müssen. Das Verzeichnis wird unterhalb des „Verzeichnis anlegen“ Buttons dargestellt. In diesen Verzeichnisordner können nun alle beliebigen Dateien hochgeladen werden. Auch Unterordner können angelegt werden um eine noch deutlichere Struktur zu schaffen. Im Beispiel wurde das Verzeichnis „Bilder“ genannt.
Nach dem Hochladen von Dateien können Sie diese einfach via Drag&Drop in den gewünschten Ordner ziehen. Standardmäßig sind für jeden Nutzer 200 MB Speicherplatz vorgesehen. Sollte Ihnen der Platz nicht ausreichen, wenden Sie sich bitte an den „moopaed“-Support unter zendi@ph-weingarten.de.
Verwendung von Dateien innerhalb von Gruppen
 Möchten Sie eine Datei innerhalb einer Gruppe verwenden, so bietet es sich an, die entsprechende Datei innerhalb der Gruppenansicht hochzuladen. Rufen Sie dazu die „Gruppenansicht“ der Gruppe auf und klicken Sie auf „Dateien“. So hat auch jedes Gruppenmitglied Zugriff auf diese Datei. In den Bereich der Gruppendateien gelangt man, indem man die gewünschte Gruppe aufruft und dort über den Link „Dateien“ die Datei einpflegt.
Möchten Sie eine Datei innerhalb einer Gruppe verwenden, so bietet es sich an, die entsprechende Datei innerhalb der Gruppenansicht hochzuladen. Rufen Sie dazu die „Gruppenansicht“ der Gruppe auf und klicken Sie auf „Dateien“. So hat auch jedes Gruppenmitglied Zugriff auf diese Datei. In den Bereich der Gruppendateien gelangt man, indem man die gewünschte Gruppe aufruft und dort über den Link „Dateien“ die Datei einpflegt.
5.2 E-Portfolio zusammenstellen
Aus den von Ihnen hochgeladenen Dateien, Ihren Blogs, Ihrer Biographie etc. können Sie nun verschiedene Ansichten Ihres E-Portfolios beispielsweise für Sie selbst, für einen Lehrenden zur Einsichtnahme, oder für Kommilitonen erstellen.
Die Ansichten, die Sie erstellen, sind sozusagen der Kernpunkt Ihrer Portfolioarbeit. Über den Menüpunkt „Erstellen“ und dem Untermenüpunkt „Ansichten und Sammlungen“ erreichen Sie Ihre Ansichten.
Das Erstellen einer Ansicht
Als Erstes sollte die Ansicht einen Namen erhalten, diesen legen Sie unter dem Punkt „Titel der Ansicht“ fest. Hier können Sie sehen, welche sonstigen Eingaben gemacht werden sollten:
Das Ansichts-Menü
Nun erscheint auch das Ansichts-Menü mit einigen Optionen, die Sie für die Erstellung und Veränderung Ihrer Ansicht benötigen:
Wenn Sie von „Ansichten & Sammlungen“ auf Ihre ausgewählte Ansicht klicken, kommen Sie zu diesem Übersichts-Menü:
Blöcke zu Ihrer Ansicht hinzufügen
Übersicht der Kategorien
Nachdem Sie mit Drag&Drop einen neuen Block hinzugefügt haben, erscheint folgende Darstellung im rechten Bildschirmrand. Hier können Sie folgende Elemente wählen, die dann in Ihrer Ansicht eingebaut werden.
Kategorien zu „Dateien & Medien einfügen“
Diese Kategorien sind wahrscheinlich die, die Sie am häufigsten verwenden werden. Sie können Dateien einfügen, die anderen downloaden können, Ordner erstellen, Medien (z.B. Videos einbette), PDFs einfügen und HTML-Blöcke erstellen.
Kategorien zu „Blogs“
In der Kategorie „Blogs“ kann gewählt werden, ob ein gesamter Blog, ein einzelner Blogeintrag, die aktuellsten Blogeinträge oder getaggte Blogeinträge in die Ansicht eingefügt werden sollen.
Kategorien zu „Bilder“
Sie können einzelne Bilder einfügen oder eine Bildergalerie erstellen, in der Sie mehrere Bilder zum durchklicken in Ihrer Ansicht erstellen.
Kategorien zu „persönlichen Informationen“
Hier können Sie ergänzend „Profilinformationen“ hinzufügen. Folgende Elemente stehen zur Verfügung:
- Profilinformation
- Mein gesamter Lebenslauf
- Ein Biografiefeld
Dabei werden automatisch die Daten angezeigt, welche Sie ganz am Anfang in Ihrer Biografie eingetragen haben. Sie können zudem beispielsweise auswählen, welches Biografiefeld (z.B. Persönliche Ziele) Sie in Ihrer Ansicht anzeigen möchten.
Block der Kategorie „Inhalte bearbeiten“
In der Kategorie „Externe Inhalte“ können Sie beispielsweise ein externes Video oder eine Google-Map einfügen.
Kooperatives Lernen mit E-Portfolios
Beim Erstellen eines E-Portfolios kann man einerseits individuell lernen, indem man den eigenen Lernprozess bzw. zumindest Teile davon abbildet und reflektiert. Andererseits hat man durch ein E-Portfolio-System wie „mahara“ die Möglichkeit, anderen Personen Einblick in die eigene Portfolioarbeit zu gewähren. Dies kann z.B. im Rahmen eines Peer-Review als gegenseitiges unterstützendes Feedback, oder auch durch eine Bewertung seitens der Lehrenden erfolgen. Des Weiteren bietet „mahara“ auch die Möglichkeit einer gemeinsamen Erstellung bzw. Bearbeitung von Portfolioinhalten.
6.1 Eine Ansicht für einen Lehrenden/Kommilitonen zum Ansehen oder für Feedback freigeben
Um eine von Ihnen erstellte Ansicht für einen anderen „mahara“-Nutzer,
wie beispielsweise Ihren Lehrenden, oder Ihren Kommilitonen/Ihre Kommilitonin
freizugeben gehen Sie wie folgt vor:
Für das Freigeben haben Sie verschiedene Optionen:
Durch Klick auf die Dropdown-Liste „Freigeben für“ können Sie auswählen, ob Sie die Ansicht für einzelne Personen oder ganze Gruppen freigeben möchten. Wenn Sie sich für eine Option entschieden haben, können Sie in dem Feld „Suchanfrage“ die entsprechende Person oder Gruppe suchen. Des Weiteren können Sie auch einen Freigabezeitraum angeben. Sollten Sie dies nicht tun, so ist die Freigabe zeitlich nicht begrenzt.
Sie können Ihre Ansicht für „Kontakte“ freigeben. Damit haben alle auf Ihrer Kontaktliste befindlichen „mahara“-Nutzer die Möglichkeit, Ihre Ansicht anzusehen. Löschen Sie jemanden als Kontakt, sieht die Person Ihre für Kontakte freigegebenen Ansichten nicht mehr.
 Unter „Erweiterte Optionen“ haben Sie die Möglichkeit verschiedene Einstellungen vorzunehmen:
Unter „Erweiterte Optionen“ haben Sie die Möglichkeit verschiedene Einstellungen vorzunehmen:
6.2 Die Arbeit mit „mahara“-Gruppen
Sie haben die Möglichkeit, in „mahara“ eine oder mehrere Gruppen anzulegen. Die Gruppen-Option eignet sich dazu, mit anderen „mahara“-Nutzern beispielsweise über ein Gruppenforum zu kommunizieren, Dateien, Verzeichnisse und Ansichten für die Gruppenmitglieder freizugeben und ggf. gemeinsam an einer Ansicht zu arbeiten.
Eine Gruppe anlegen
Gruppenberechtigungen:
Ein Verzeichnis/eine Datei für die Gruppe freigeben
In der „Gruppenansicht“ laden Sie die Dateien hoch, die Sie mit Ihren künftigen Gruppenmitgliedern teilen möchten. Hierzu klicken Sie bitte auf den Reiter „Dateien“.
Bitte beachten Sie:
Es besteht die Möglichkeit, über die Berechtigungen den Zugriff auf das gesamte Verzeichnis zu regulieren. Jedoch hat dies keine Auswirkung auf die voreingestellten Berechtigungen der einzelnen Dateien im Verzeichnis. Hier müssen Sie die gewünschten Einstellungen gesondert vornehmen.
Eine Datei für die Gruppe freigeben:
Nachdem Sie ein Verzeichnis erstellt haben, können Sie nun eine Datei hochladen. Um eine Datei hochzuladen, aktivieren Sie bitte zuerst das Häkchen unter „Datei hochladen“. Klicken Sie nun auf das gewünschte Verzeichnis, dann entweder auf „Durchsuchen“ und wählen dort die entsprechenden Dateien aus oder ziehen Sie die gewünschte Datei direkt via Drag&Drop in das Feld unter dem „Durchsuchen“ Button. Die hochgeladene Datei erscheint direkt unten in der Verzeichnisübersicht. Die Datei kann mittels Klick auf das Stifticon ![]() bearbeitet werden. Damit können auch die Berechtigungen der Datei verändert werden.
bearbeitet werden. Damit können auch die Berechtigungen der Datei verändert werden.
Es gibt einerseits „Meine Dateien“ und andererseits „Gruppendateien“. Nur wenn eine Datei unter Gruppendateien eingestellt wurde, ist sie für Gruppenmitglieder sichtbar.
Auch hier muss die Berechtigung angepasst werden.
Diesen Vorgang müssen Sie, sofern Sie nicht wünschen, dass Gruppenmitglieder die Datei neben dem Ansehen auch bearbeiten oder veröffentlichen/freigeben können, für alle von Ihnen für die Gruppe hochgeladenen Dateien wiederholen.
Eine Ansicht für die Gruppe freigeben:
Sie können Ihrer Gruppe auch eine Ansicht einrichten. Hierzu klicken Sie bitte in der „Gruppenansicht“ auf den Reiter „Ansichten und Sammlungen“.
Sollen die Gruppenmitglieder eine Ansicht ansehen, aber nicht verändern dürfen, empfehlen wir folgende Schritte durchzuführen:
Sie können Ihrer Gruppe auch Ihre zuvor für sich selbst angelegten Ansichten zur Verfügung stellen. Allerdings ist es hier sicherheitshalber ratsam, nicht die Originalansichten für die Gruppe freizugeben, sondern eine Kopie der Ansicht anzulegen und die Kopie für die Gruppe freizugeben.
Eine Kopie einer Ansicht können Sie erstellen, indem Sie im Hauptmenü auf den Abschnitt „Portfolio“ klicken.
Wie können andere „mahara“-Nutzer Ihrer Gruppe beitreten?
Je nach von Ihnen ausgewählten Einstellungen der Mitgliedschaft gibt es unterschiedliche Möglichkeiten, wie andere „mahara“-Nutzer Ihrer Gruppe beitreten können:
- Ist die Mitgliedschaft „Offen“:
Jeder interessierte mahara-Nutzer kann sich selbstständig in die Gruppe einschreiben.
- Ist die Eigenschaft „Anfragen“ auf „Ja“ gesetzt:
Jeder interessierte „mahara“-Nutzer kann beim Gruppeninhaber die Gruppenmitgliedschaft anfordern. In diesem Fall müsste der Gruppeninhaber der Anforderung zustimmen oder diese ablehnen.
- Ist die Einstellung „Einladung von Kontakten“ auf „Ja“ gesetzt:
Dies erlaubt jedem Mitglied ihre jeweiligen Kontakte in die Gruppe einzuladen.
- Ist die Einstellung „Empfehlungen“ auf „Ja“ gesetzt:
Dies erlaubt den Mitgliedern ihren jeweiligen Kontakten eine Empfehlung über einen Link zu schicken. Dies fungiert als Einladung zur Gruppe.
- Ist die Mitgliedschaft „Offen“ auf „Nein“ gesetzt:
Damit Sie die gewünschten „mahara“-Nutzer in die Gruppe hinzufügen können, müssen Sie Einladungen an diese versenden.
Hierzu wählen Sie im Hauptmenü den Abschnitt „Mitmachen“ den Untermenüpunkt „Gruppen“ aus. Klicken Sie die gewünschte Gruppe an. Sie werden dann direkt auf die jeweilige Gruppenseite weitergeleitet und können im oberen (beigefarbenen) Menu navigieren.
Sicherung des E-Portfolios
Die Dateien werden in das LEAP2 Format verpackt. Je nach Datenmenge kann es einen Moment dauern, bis die Sicherungsdatei zum Download angeboten wird. Wählen Sie „Datei speichern“ aus und speichern Sie die Datei auf Ihrem Computer beispielsweise in Ihrem Nutzerverzeichnis.
Tipp:
Auf diese Weise können Sie Ihr E-Portfolio auch mitnehmen, wenn Sie die PH Weingarten einmal verlassen sollten. Die LEAP2A Sicherung kann dann, falls das Ziel-E-Portfolio-System, wie es beispielsweise an anderen Hochschulen eingesetzt wird, entsprechend konfiguriert ist und das LEAP2A Format unterstützt, vom dortigen Administrator einfach wieder importiert werden. In einigen Fällen können Sie das auch direkt als Nutzer in der Oberfläche des jeweiligen E-Portfolio-Systems selber importieren.
Für den Import in „mahara“ wählen Sie den Menüpunkt „Verwalten“ und dann den Untermenüpunkt „Import“ aus. Dort können Sie mit Klick auf „Durchsuchen“ Ihre Sicherungsdatei wieder importieren.
Wie können Sie als Lehrende mahara in Ihren moopaed-Kurs holen?
Innerhalb eines „moopaed“ Kurses können Sie Ihren Studierenden Zugang zu „mahara“ ermöglichen. Dies ist dann sinnvoll, wenn Ihre Studierenden im Rahmen Ihrer Lehrveranstaltung ein E-Portfolio anfertigen sollen.
Bitte öffnen Sie Ihren „moopaed“ Kurs, in welchem Sie „mahara“ für Ihre Studierenden zur Verfügung stellen möchten. Wählen Sie rechts oben über das Einstellungsmenü „Bearbeiten einschalten“.
Tipp:
Wenn Sie den Block „Netzwerkserver“ für die Studierenden etwas schneller auffindbar machen möchten, können Sie diesen gerne nach oben verschieben. Wir empfehlen, den Block „Netzwerkserver“ unterhalb des Mitteilungsblocks zu platzieren.
Sobald der Block „Netzwerkserver“ in Ihrem „moopaed“ Kurs platziert ist, können sich die Teilnehmenden Ihres Kurses mit einem Klick auf den im Block enthaltenen Link in „mahara“ einloggen. Sofern ein Teilnehmender/eine Teilnehmende „mahara“ noch nicht besucht hat, wird beim ersten Login automatisch ein „mahara“ Account für sie/ihn angelegt. Dieser Account kann sofort genutzt werden.
Tipp:
Wenn Sie Ihren Studierenden helfen möchten, sich als neue „mahara“ Nutzer schnell zurechtzufinden, empfehlen Sie ihnen gerne die Einführungsvideos, welche sich auf dem Dashboard in der rechten Seitenleiste von „mahara“ befinden.
Wir wünschen Ihnen viel Erfolg beim Arbeiten mit „mahara“ und beim Gestalten Ihrer E-Portfolios!




































































