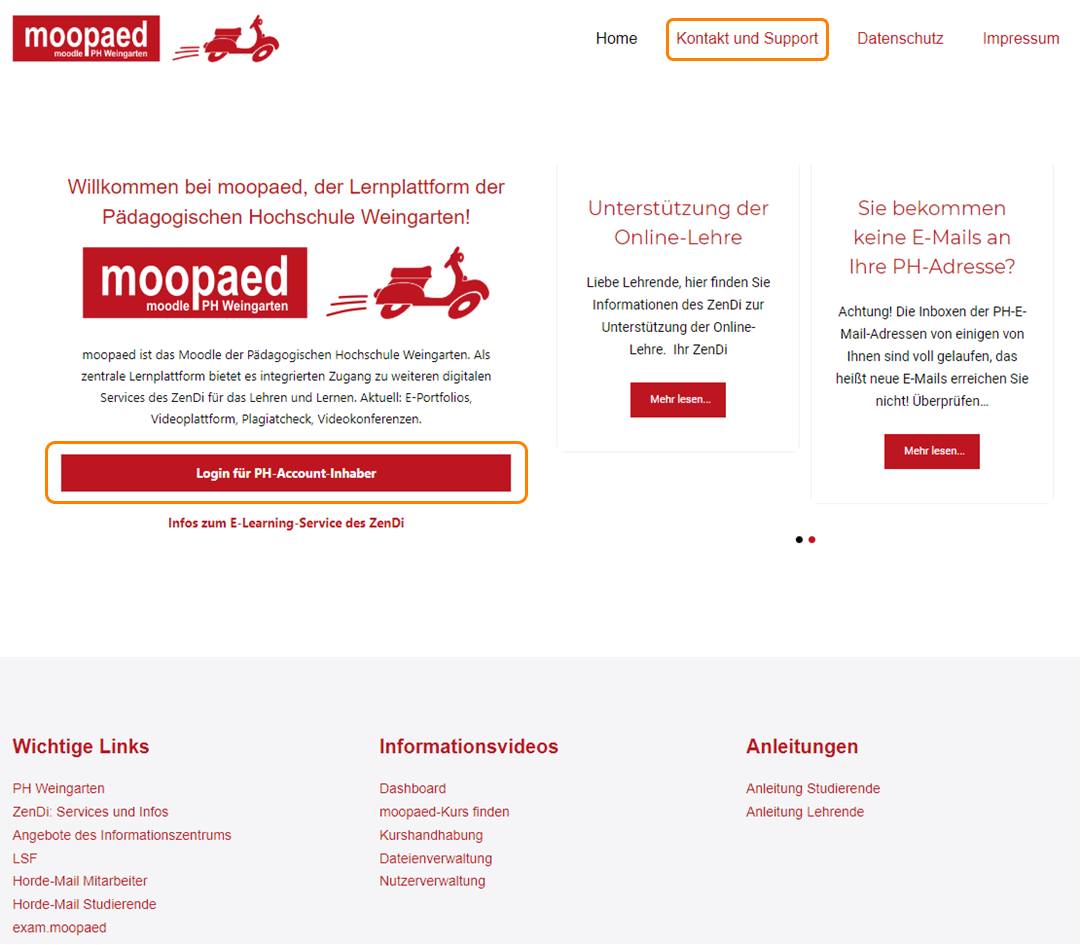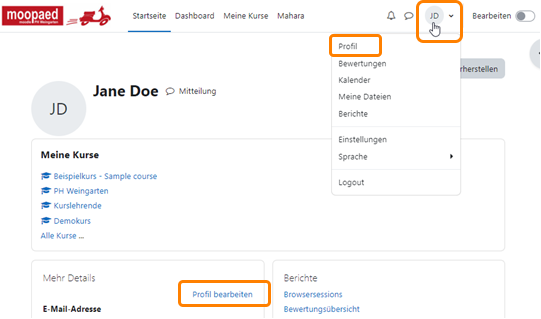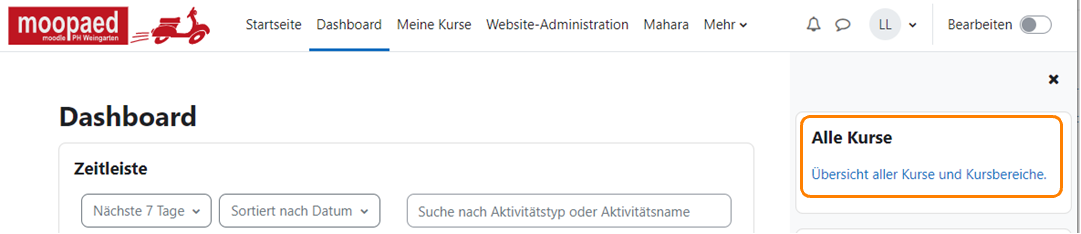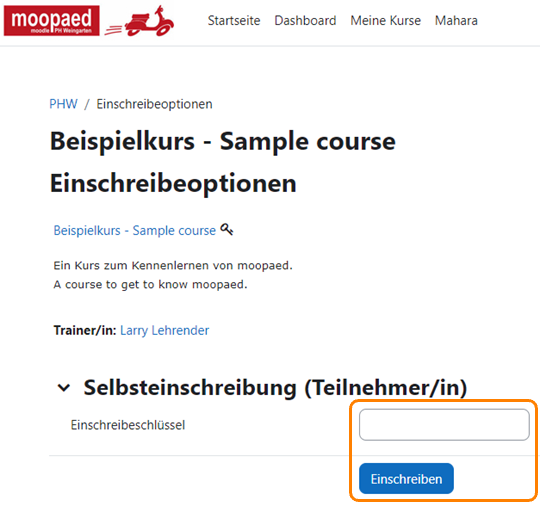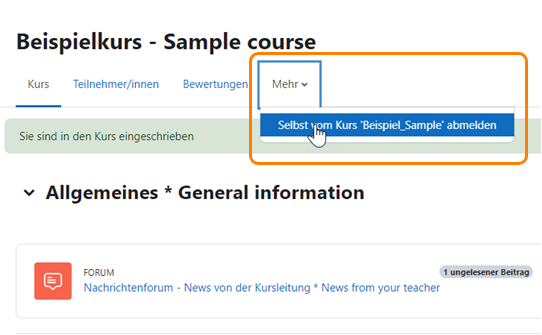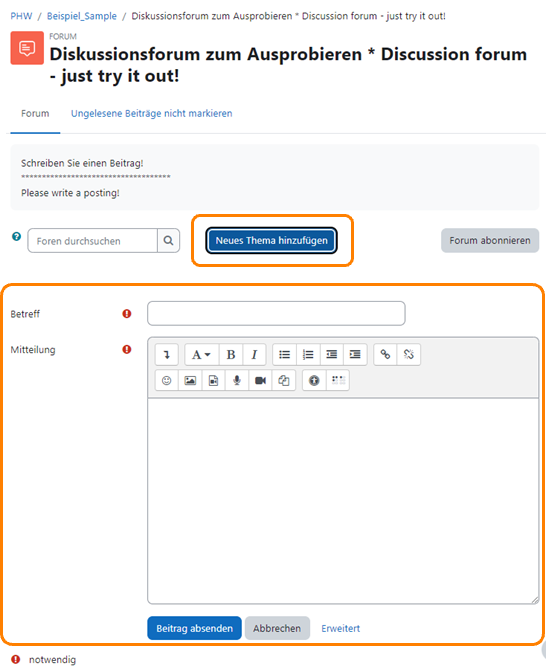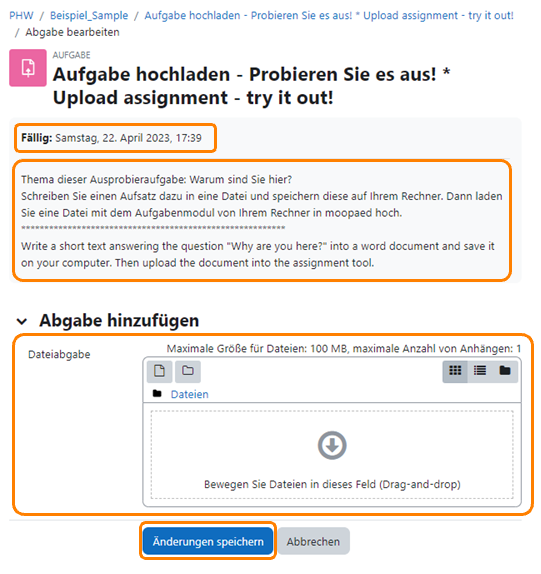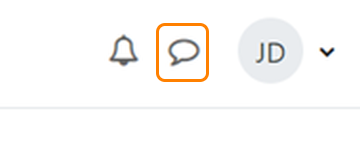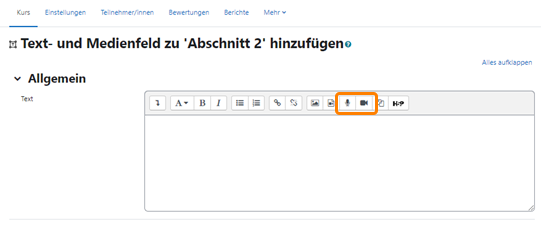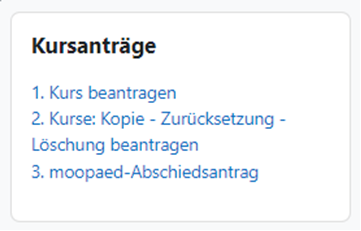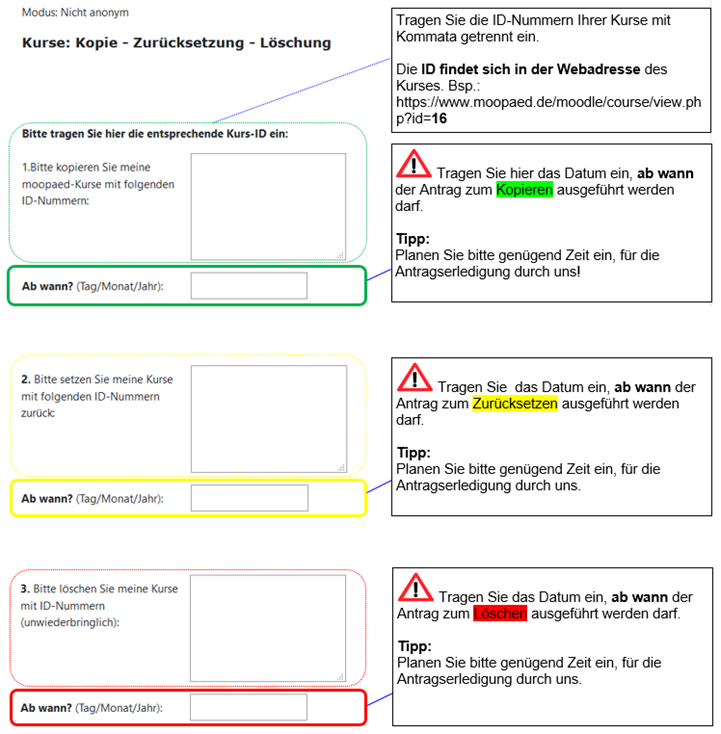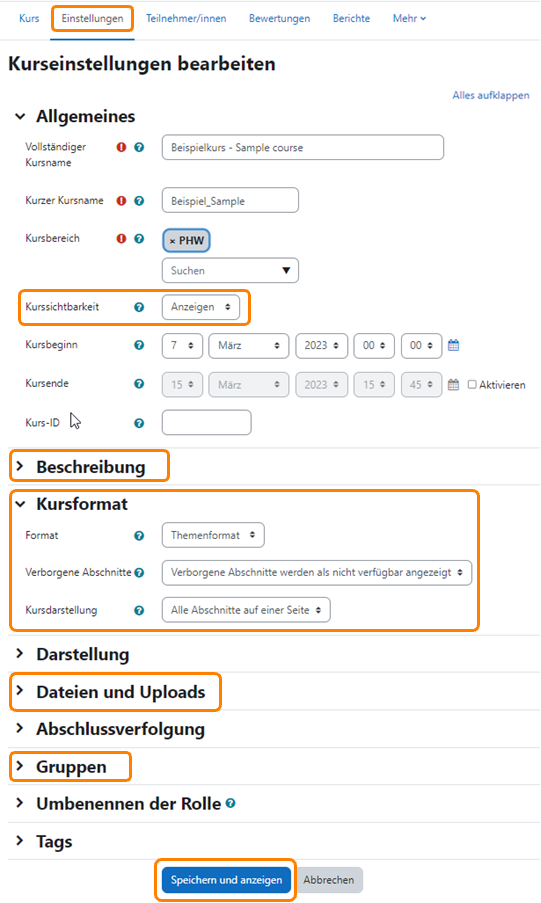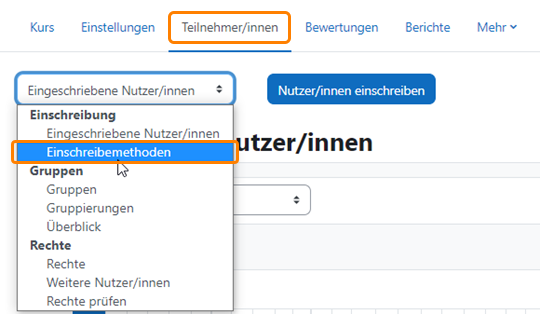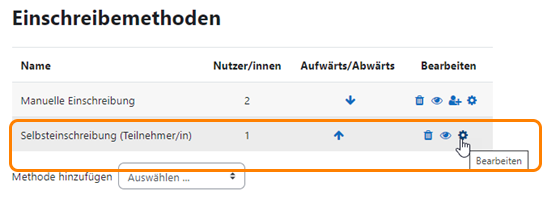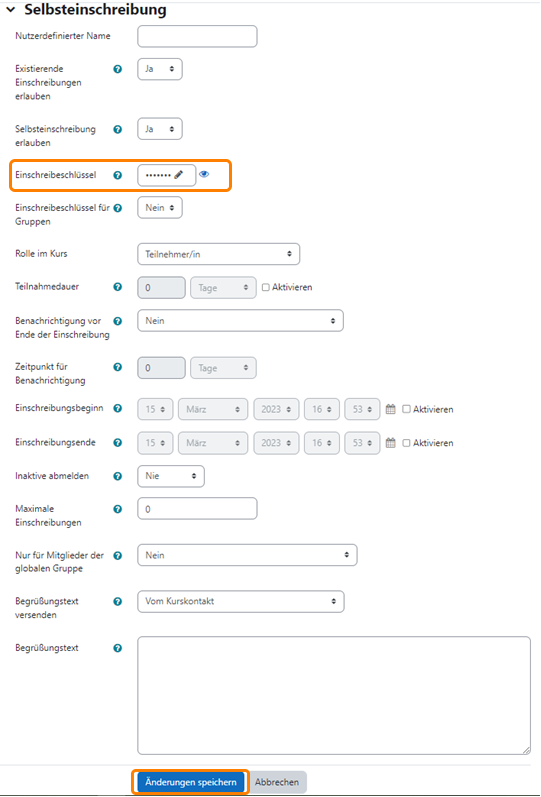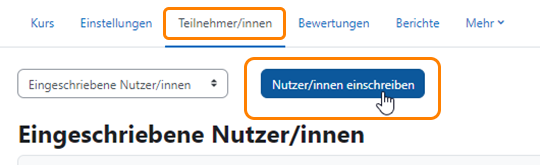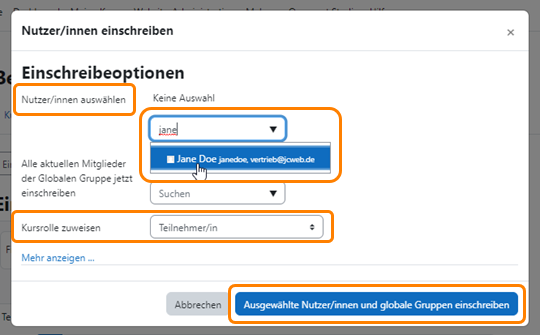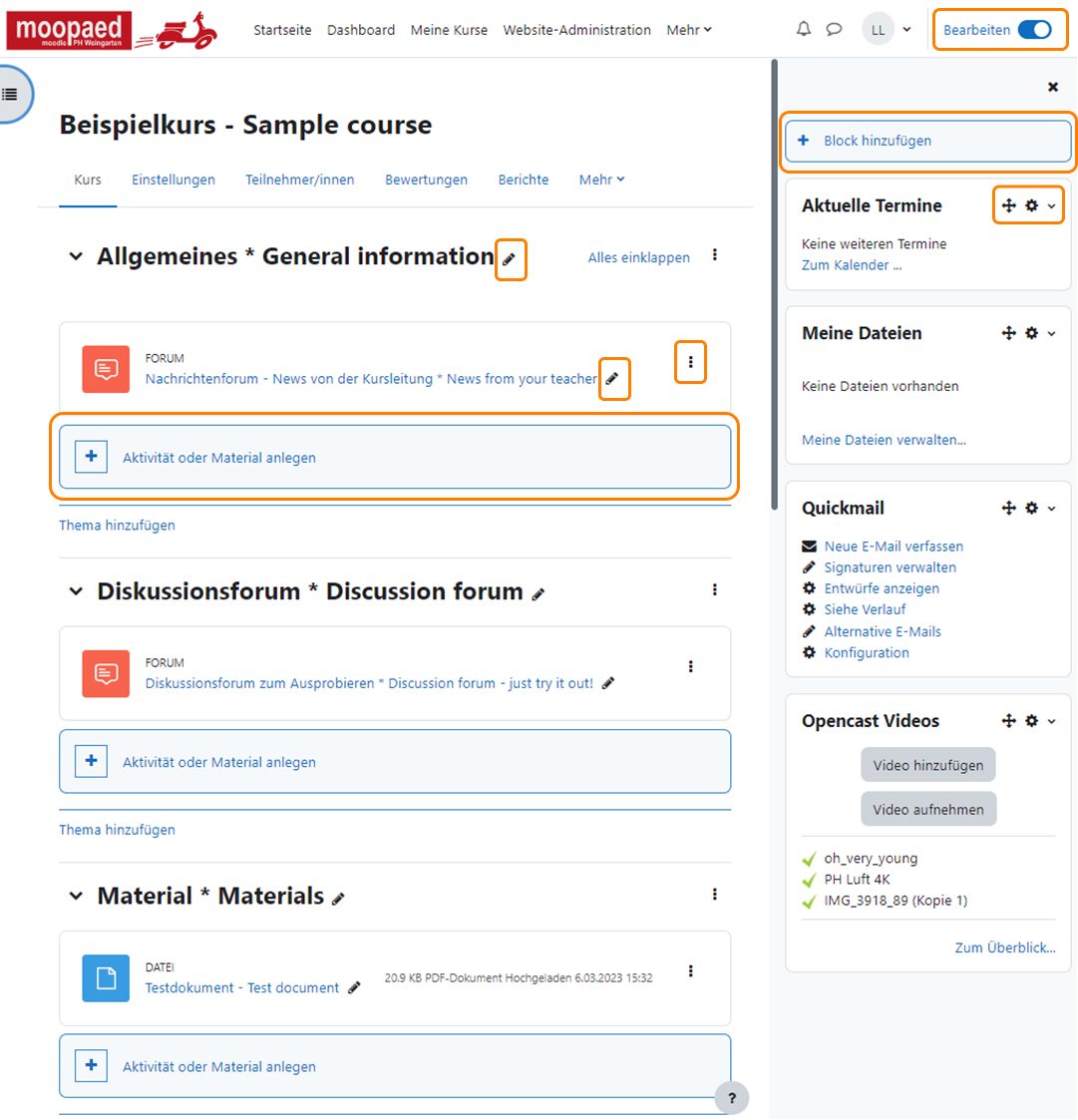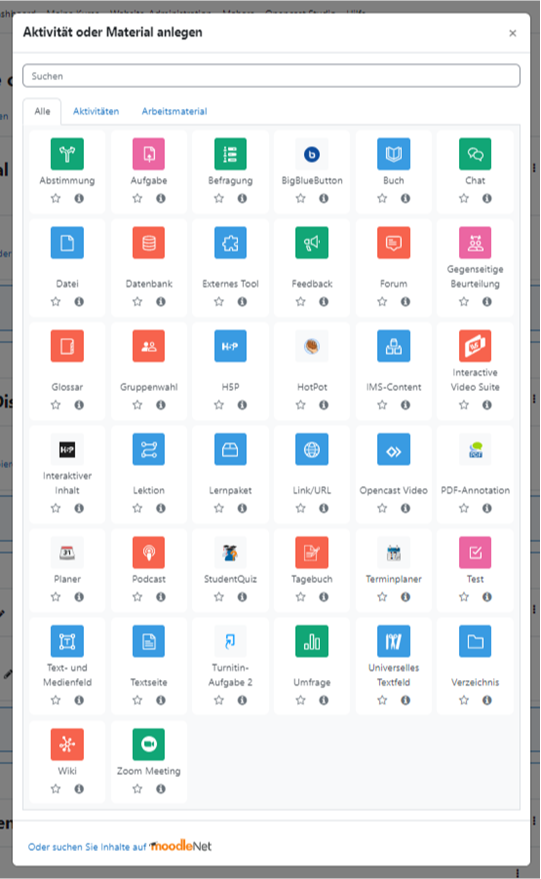Inhaltsverzeichnis
Moodle/Moopaed: Anleitung
Moopaed ist das Moodle der Pädagogischen Hochschule Weingarten. Als zentrale Lernplattform bietet es integrierten Zugang zu weiteren digitalen Services des ZenDi für das Lehren und Lernen. Aktuell: E-Portfolios, Videoplattform, Plagiatscheck, Videokonferenzen.
Mit dem Inhaltsverzeichnis-Icon links oben können Sie direkt zum Themenabschnitt navigieren, zu dem Sie Infos brauchen.
Moopaed – Support
Ansprechpartner zu Moopaed ist das ZenDi (Zentrum für Digitalisierung), am besten erreichbar per E-Mail unter zendi( at )ph‑weingarten( dot )de (Tel. 0751/501-8877). Daneben gibt es einen PH-externen Supportservice. Kontaktdaten und -zeiten unter „Kontakt und Support“ bzw. „Hilfe“ in Moopaed.
Moopaed – Zugang zur Lernplattform
Auf der Willkommensseite www.moopaed.de finden Sie Informationen, Aktuelle Meldungen, Links, Anleitungen und natürlich den Zugang zu Moopaed.

Auf der Shibboleth-Login-Seite geben Sie die Zugangsdaten Ihres PH-Accounts (Benutzername nach dem Schema abc123) ein.
Moopaed – Logout unter Shibboleth bei Moopaed und Mahara
- Sie klicken in Moopaed oder Mahara (Anleitung Mahara) rechts oben auf Ihren Namen oder Ihre Initialen.
- Nun wählen Sie „Logout“ im Dropdown-Menü.
- Schließen Sie nun den Browser, mit dem Sie Moopaed oder Mahara genutzt haben, und warten Sie mindestens 30 Sekunden. (Den Tab zu schließen, reicht nicht aus!)
- Sie sind nun erfolgreich ausgeloggt.
- Wenn Sie Moopaed nicht mehr benötigen, melden Sie sich unbedingt durch Klick auf Logout ab!
- Unsere Handlungsempfehlung: Melden Sie sich mindestens 1x am Tag komplett ab!
- Dies verhindert möglicherweise auftretende Probleme, welche z.B. durch im Hintergrund durchgeführte Aktualisierungen von Moopaed auftreten können.
- Diese Empfehlung gilt ebenso generell auch für alle anderen Dienste!
Moopaed – Mein Profil (meine Daten) überprüfen / bearbeiten
Moopaed – Dashboard: Ihre persönliche Startseite
Nach dem Login gelangen Sie direkt auf Ihre persönliche Startseite, das Dashboard.
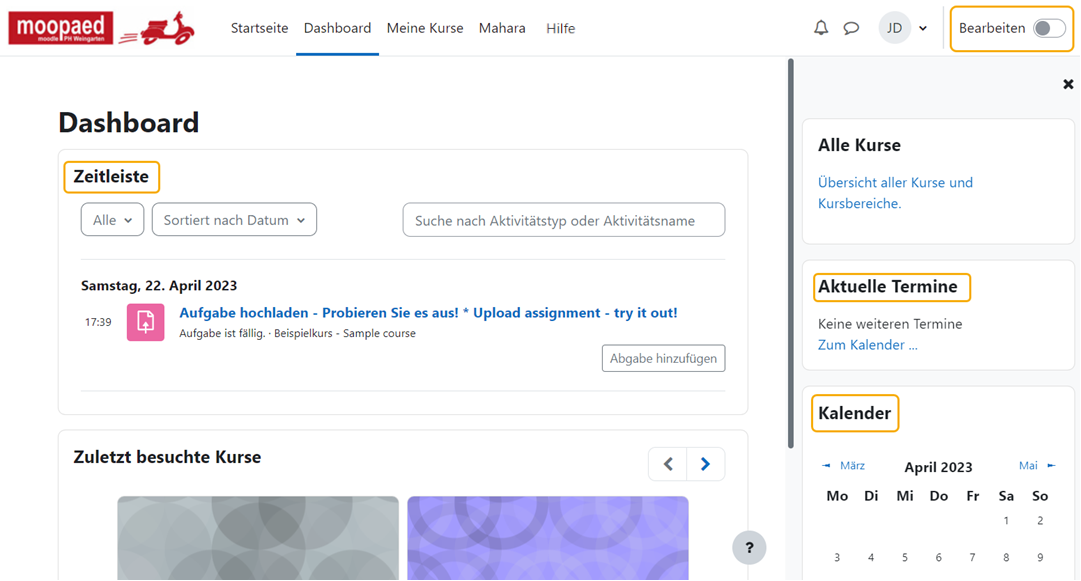
Das Dashboard fokussiert standardmäßig das persönliche Zeitmanagement und zeigt die entsprechenden Tools wie Zeitleiste, Kalender und Terminübersicht an. Sie können Ihr Dashboard Ihren eigenen Wünschen und Bedürfnissen anpassen, indem Sie rechts oben mit dem Schiebeschalter den Bearbeitungsmodus aktivieren.
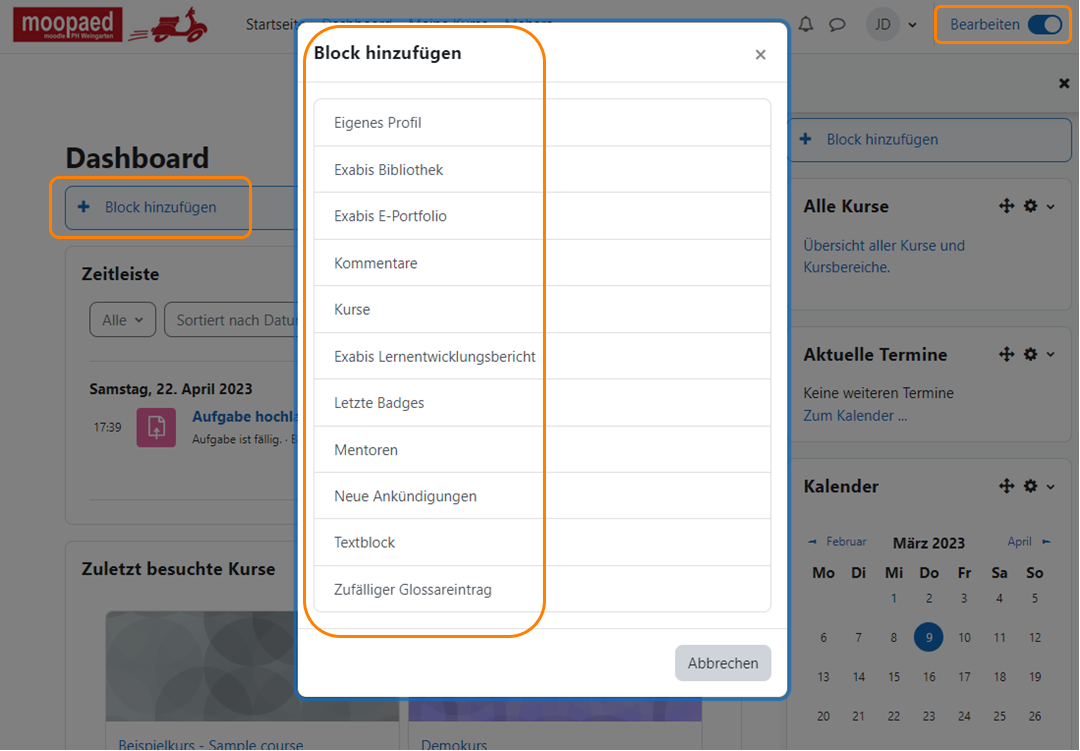
Im Bearbeitungsmodus können Sie per Klick auf „+ Block hinzufügen“ den bereits vorhandenen Blöcken „Zeitleiste“, „Alle Kurse“, „Kalender“ etc. weitere Blöcke hinzufügen, indem Sie sie aus der erscheinenden Liste auswählen. Mit dem Icon mit den vier Pfeilen können Sie Blöcke an die gewünschte Stelle verschieben. Wenn Sie mit Ihren Dashboardanpassungen fertig sind, schalten sie den Bearbeitungsmodus wieder per Schiebeschalte raus.
Moopaed – Kurs finden und eintreten
Fast alle Kurse in Moopaed sind mit Einschreibeschlüsseln (Kurspasswörtern) gesichert. Es gibt grundsätzlich zwei Möglichkeiten, in einen Kurs hineinzukommen:
1. Möglichkeit:
Ihr/e Lehrende/r hat Sie schon zum Kurs angemeldet: Nach dem Login finden Sie unter „Meine Kurse“ die Kurse, zu denen Sie bereits angemeldet (worden) sind. Hier steht zum Beispiel ein Kurs, der „Info-Drive-In“ heißt: Dies ist ein Informationskurs zu Moopaed für alle User. Wenn Sie unter „Meine Kurse“ auf einen Kurslink klicken, kommen Sie direkt in den jeweiligen Kurs.
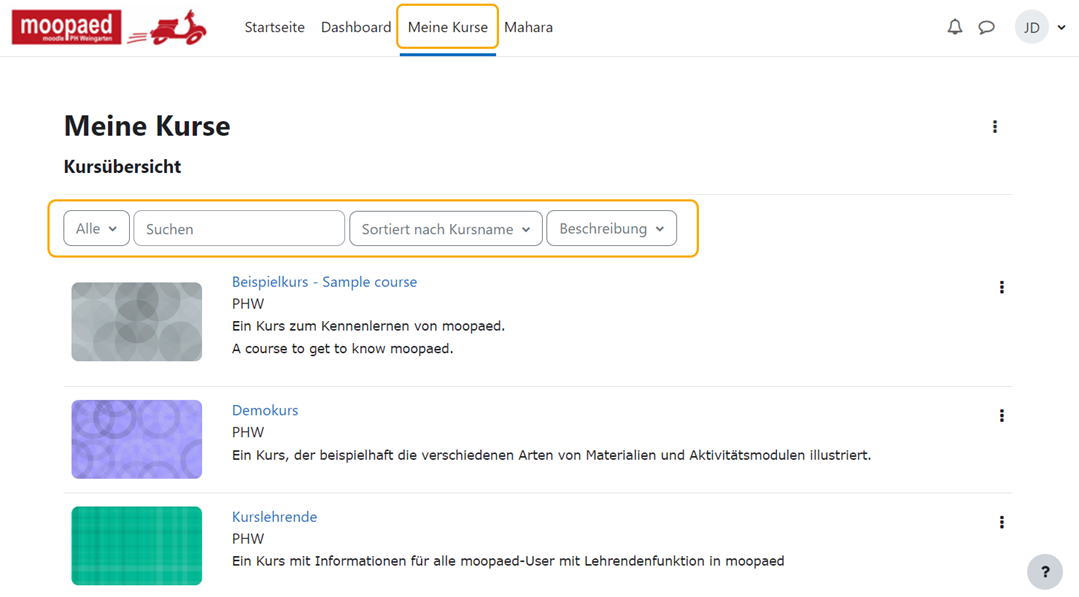
Sollten Sie einen Kurs nicht finden, obwohl Sie eingeschrieben sind, können Sie ihn im Suchfeld eingeben oder Sie überprüfen bzw. ändern die Anzeigemöglichkeiten, so dass z.B. ausgeblendete Kurse wieder angezeigt werden.
2. Möglichkeit:
Ihr/e Lehrende/r hat Ihnen ein Kurspasswort / einen Kursschlüssel gegeben und Sie melden sich selbst an: Klicken Sie auf Ihrem Dashboard rechts im Block „Alle Kurse“ auf den Link zur Kursübersicht. Dort finden Sie alle Kurse und Kursbereiche d.h. Kategorien. Suchen Sie Ihren Kurs in der entsprechenden Kategorie und klicken Sie auf den Kursnamen (Link) des Kurses. Es erscheint die untenstehende Seite:
Moopaed – Sich selbst aus einem Kurs abmelden
Wenn Sie sich aus einem Kurs abmelden möchten, klicken Sie im der waagrechten Kursmenüleiste oben auf „Mehr“ und wählen Sie „Selbst vom Kurs XY abmelden“. Bestätigen Sie dann, dass Sie sich abmelden möchten.
Melden Sie sich nicht unbeabsichtigt von einem Kurs ab, denn selbst wenn Sie sich wieder anmelden können, kann es sein, dass Sie dann nicht mehr auf Ihre früheren persönlichen Kursbeiträge, wie z.B. hochgeladene Aufgaben, zugreifen können. Passiert es doch einmal, wenden Sie sich bitte umgehend an den Moopaed-Support!
Moopaed – Ein Kurs im Überblick
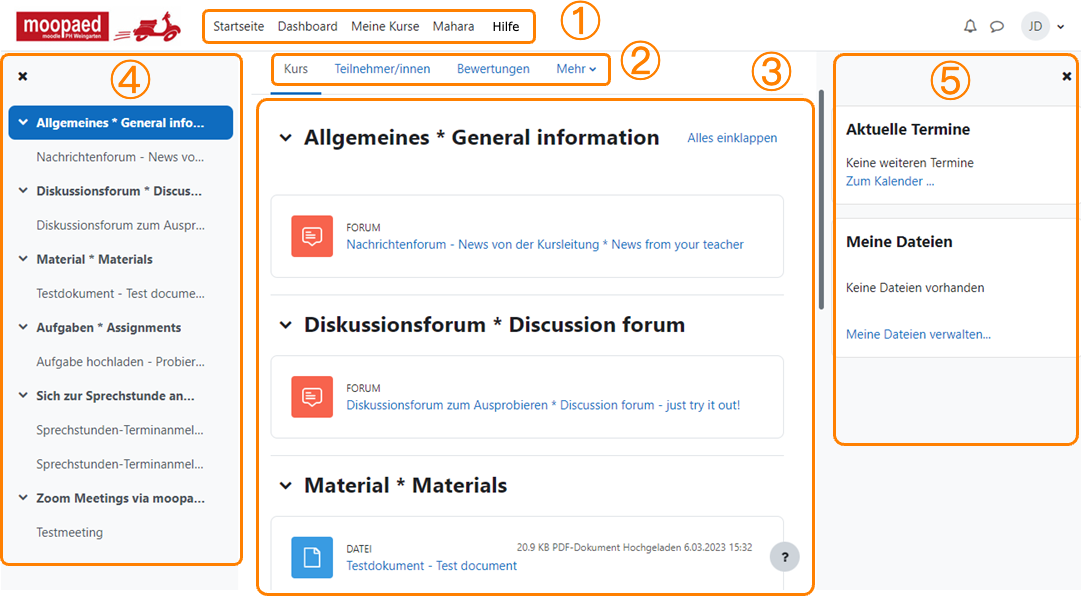
- Sie finden die wichtigsten übergeordneten Menüpunkte für die Navigation, wie „Startseite“, „Dashboard2, „Meine Kurse“, „Mahara“ (Kurzanleitung Mahara), „Hilfe“ in einer stets sichtbaren waagrechten Navigationsleiste ganz oben auf der Seite.
- Oben auf der Kursseite finden Sie eine kursspezifische horizontale Navigationsleiste mit den administrativen Elementen „Kurs“, „Einstellungen“, „Teilnehmer/innen“ usw. Sie ist für Lehrende umfangreicher, für Teilnehmende kürzer.
- Der große Block in der Mitte ist die Themenübersicht des Kurses, in dem Sie Informationen, Materialien und Aktivitäten, nach den Themen des Kurses organisiert, finden. Um Materialien anzusehen (z.B. Textdateien) oder Aktivitätsmodule auszuführen (z.B. Forum, Aufgabenmodul) einfach auf den jeweiligen Link klicken! Es öffnet sich die entsprechende Seite. Neben dem hier gezeigten Kurs im Themenformat gibt es auch auch andere Kursformate wie das Kachelformat, in dem die Themen als Kacheln angezeigt werden.
- Links ermöglicht ein Kursindex das schnelle Auffinden von Inhalten. Scroll man im Kurs weiter nach unten, passt er dynamisch an und hebt das jeweils aktuelle Thema hervor. Er ist bei Bedarf wegklappbar.
- Rechts befindet sich eine wegklappare Blockspalte mit verschiedenen Blöcken, die von Kurslehrenden angepasst werden kann.
Moopaed – Diskutieren im Forum
Lehrende können in einem Moopaed-Kurs für ihre Studierenden nicht nur Materialien, sondern auch Aktivitäten-Module bereitstellen. Ein Beispiel hierfür ist ein Diskussionsforum.
Moopaed – Aufgaben abgeben
Lehrende können in einem Moopaed-Kurs für Ihre Studierenden nicht nur Materialien, sondern auch Aktivitäten-Module bereitstellen. Beispiel: Aufgabenmodul für das Abgeben von Aufgaben über Moopaed. Über das Aufgabenmodul eingereichte Dateien sind nur für die Lehrenden und, falls vorhanden, für die Tutoren sichtbar, nicht aber für die anderen Teilnehmenden.
Nachdem Sie auf der Kursseite oder in Ihrer Zeitleiste auf den Aufgabenlink geklickt haben, erscheinen der Arbeitsauftrag und der Abgabetermin. Das Hochladen der Aufgaben erfolgt durch das Anklicken von „Abgabe hinzufügen“.
Via „Drag & Drop“ Funktion kann die Datei hochgeladen werden. (Zudem ist es je nach Voreinstellung auch möglich, Text direkt einzugeben.) Klicken Sie auf den Button „Änderungen speichern“, um den Vorgang erfolgreich abzuschließen. Sie werden informiert, ob das Hochladen erfolgreich war.
Sobald Ihre Lehrenden die Aufgabe bewertet bzw. Feedback gegeben haben, finden Sie diese Bewertung bzw. das Feedback ebenfalls unter der entsprechenden Aufgabe. Einfach wieder auf den Aufgabenlink klicken.
Moopaed – Zoom-Videokonferenzen via moodle beitreten
Wenn Lehrende für eine Lehrveranstaltung ein Zoom-Meeting einrichten, stellen Sie Ihren Studierenden die Zugangsdaten meist im entsprechenden Moopaed-Kurs zur Verfügung.
Dabei gibt es zwei verschiedene Wege in Moopaed, um an einer Zoom Videokonferenz der PH Weingarten teilzunehmen:
Beitritt über die Moopaed Aktivität „Zoom Meeting“: Um über die Moopaed Aktivität „Zoom Meeting“ einer Videokonferenz beizutreten, klicken Sie im Kurs auf die Aktivität. Klicken Sie auf den Button „Dem Meeting beitreten“. Daraufhin öffnet sich ein neuer Tab. In diesem können Sie wählen, ob Sie via Browser beitreten, oder den Zoom Client installieren möchten. Alternativ kann man in der Aktivität „Zoom Meeting“ auch die Meeting Einladung öffnen oder den Zoomlink selbst kopieren.
Beitritt über einen direkt bereitgestellten Link: Der Lehrende hat auch die Möglichkeit, ohne die Aktivität „Zoom-Meeting“ die Zugangsdaten bereitzustellen, indem er einfach im Kurs den Meetinglink einfügt. Diesen nutzen Studierende dann, um am Meeting teilzunehmen.
Moopaed – Kommunikation mit Mitteilungen
Sie finden in Moodle rechts oben neben Ihren Initialen das Sprechblasen-Icon. Hier haben Sie Zugang zur Moopaed-interen Mitteilungsfunktion.
Sie können hier andere Moopaed-User suchen und mit ihnen Mitteilungen austauschen. Lehrenden ist es über die Teilnehmendenliste in ihren Kursen möglich, an mehrere oder alle Kursteilnehmenden gleichzeitig eine Mitteilung zu schicken.
Moopaed – Video- und Audioaufnahmen erstellen
Das Standardtool für die Erstellung von Videoaufnahmen in Moopaed ist Opencast Studio:
Besondere Möglichkeit für schnelle Miniaufnahmen mit dem Atto-Texteditor:
Für sehr simple bis zu 2-minütige Kurzaufnahmen (Kamera bzw. Ton) ohne besondere Konfigruationsmöglichkeiten kann man den Atto-Texteditor benutzen. Der Atto-Texteditor ist aus technischen Gründen aktuell nicht der voreingestellte Standard-Texteditor, lässt sich aber schnell von jedem User individuell als Standardeditor einstellen:
Rechts oben auf das eigene Profilbild bzw. Initialen-Icon klicken, dann im Menü auf „Einstellungen“. Auf der erscheinenden Seite unter „Nutzerkonto“ auf „Texteditor wählen“ gehen. In der erscheinenden Liste „Editor Atto“ wählen und dann auf „Änderungen speichern“. Dieser Editor ist ähnlich wie der Standard-Editor, hat aber die Zusatzfunktion, dass man damit - neben der Integration von bereits vorhandenen Audios und Videos - auch spontan selbst bis zu 2 Minuten lange Audio- oder Videoaufnahmen machen kann und diese dann integrieren kann.
Wenn man dann im Kurs bei „Aktivität oder Material anlegen“ das „Text- und Medienfeld“ auswählt, öffnet sich der Atto-Editor, in dem per Klick auf die unten markierten Icons Aufnahmen machen kann:
Moopaed – Für Lehrende: Eigenen Kurs beantragen
Wie erhalte ich einen neuen leeren Kursraum mit Lehrendenrechten?
Sie gehen in den Kurs „Kurslehrende“ (zu finden unter dem Reiter „Meine Kurse“), klicken rechts oben auf den Link „Kurs beantragen“, füllen das erscheinende Formular aus und schicken es mit einem Klick auf „Kurs beantragen“ ab. Sobald Ihr Kursraum angelegt wurde, erscheint dieser nach Ihrem Login unter „Meine Kurse“.
Wie kann ich die Kopie, Zurücksetzung, oder Löschung eines bestehenden Kurses beantragen?
Sie gehen in den Kurs „Kurslehrende“ (zu finden unter dem Reiter „Meine Kurse“) und klicken rechts oben auf den Link „Kurse: Kopie – Zurücksetzung – Löschung beantragen“. Danach klicken Sie auf den Button „Fragebogen ausfüllen“ und füllen das erscheinende Formular aus. Dieses schicken Sie mit einem Klick auf „Einträge speichern“ ab.
Bitte beantragen Sie Kurse, Kurskopien, und Kurslöschungen immer über diesen Online-Formulare!
Moopaed – Für Lehrende: Grundlegende Kurseinstellungen anpassen
Mit Klick auf „Einstellungen“ gelangen Sie zu den grundlegenden Kurseinstellungen. Die einzelnen Bereiche lassen sich ein- und ausklappen.
Ausgegraute Felder, wie z.B. der „Vollständige Kursname“ oder das „Semester- und LSF-Kürzel“, können nur von Moopaed-Administratoren geändert werden.
Unter „Kurssichtbarkeit“ können Sie Ihren Kurs für die Teilnehmenden sichtbar oder unsichtbar schalten.
Unter „Beschreibung“ können Sie kurz und prägnant beschreibende Infos zum Kurs eintragen.
Unter „Kursformat“ können Sie verschiedene Optionen zur Anzeige im Kurs einstellen, u.a. kann das Kursformat (z.B. Themenformat oder Kachelformat) gewählt werden. Beim Themenformat empfehlen wir im Feld „Kursdarstellung“ die Option „Alle Abschnitte auf einer Seite“.
Unter „Dateien und Uploads“ können Sie einstelle, welche Maximalgröße einzelne Dateien haben dürfen, die die Teilnehmenden in den Kurs hochladen können.
Unter „Gruppen“ haben Sie die Möglichkeit einzustellen, wie Sie mit angelegten Gruppen in Ihrem Kurs verfahren möchten.
Speichern Sie Ihre Kurseinstellungen mit Klick auf „Speichern und anzeigen“
Moopaed – Für Lehrende: Kursteilnehmende in meinen Kurs lassen
Fast alle Kurse in Moopaed sind mit einem Kursschlüssel, dem sogenannten Kurspasswort, gesichert. Grundsätzlich gibt es zwei Möglichkeiten, Studierende in einen Kurs einzuschreiben:
1. Möglichkeit:
Die Studierenden bekommen das Kurspasswort vom Lehrenden und melden sich damit selbst an. Um das Kurspasswort einzustellen, führen Sie als Lehrende folgende Schritte durch:
Mit Klick auf „Teilnehmer/innen“ in der Kursmenüleiste gelangen Sie auf die Teilnehmendenseite.
Standardmäßig wird hier eine Teilnehmendenliste gezeigt. Schalten Sie die Ansicht um auf „Einschreibemethoden“.
Klicken Sie ganz rechts neben „Selbsteinschreibung“ auf das Zahnrad, um die Einstellungsseite zur Selbsteinschreibung zu öffnen.
Kurse sind standardmäßig mit zufälligen Passwörtern ausgestattet! Das Kurspasswort wird bei Aufträgen für Kurskopien und Kursrücksetzungen auf ein zufälliges Passwort geändert.
Beim Feld „Einschreibeschlüssel“ können Sie Ihr das Kurspasswort durch Klick auf das Auge im Klartext sehen. Durch Klick auf das Stiftsymbol können Sie es ändern. Mit Enter speichern Sie diese Eingabe. Für das endgültige Speichern klicken Sie ganz unten auf den Button „Änderungen speichern“.
Ändern Sie auf dieser Seite nur den Kursschlüssel. Belassen Sie alle anderen Einstellungen wie sie vorgegeben sind. Weitere Einstellungsänderungen können zu Problemen führen!
2. Möglichkeit:
Die Studierenden werden vom Lehrenden angemeldet. Dafür führen Sie als Lehrende folgende Schritte durch:
Mit Klick auf „Teilnehmer/innen“ in der Kursmenüleiste gelangen Sie auf die Teilnehmendenseite.
Klicken Sie auf den Button „Nutzer/innen einschreiben“. Es öffnet sich ein Fenster mit den Einschreibeoptionen.
Beim Feld „Nutzer/innen auswählen“ geben Sie den Namen der gewünschten Nutzerin oder Teile davon ins Feld ein. Die Nutzerin wird angezeigt und Sie klicken sie an, um sie auszuwählen.
Beim Feld „Kursrolle zuweisen“ belassen Sie im Normalfall die Rolle „Teilnehmer/in“, die standardmäßig voreingestellt ist. (Sollten Sie eine andere Rolle zuweisen wollen, z.B. „Studierende mit Lehrendenrechten“ für Tutoren, wählen Sie diese Rolle aus.)
Um die Nutzerin einzuschreiben, klicken Sie auf den Button „Ausgewählte Nutzer/innen und globale Gruppen einschreiben“. Dann erscheint die Teilnehmerin in der Teilnehmendenliste des Kurses.
Jedem Moopaed-Nutzer darf in einem Kurs nur eine Rolle zugeordnet werden! Sollten Sie in Ihrer Teilnehmendenliste bemerken, dass ein Teilnehmende mehr als eine Rolle innehat, löschen Sie die nicht benötigte Rolle bitte umgehend, um Probleme zu vermeiden. Sie können die Rollenzuordnung in der Teilnehmerliste bearbeiten, indem Sie das Stiftsymbol neben der Rolle anklicken und die Rollen entsprechend einstellen und speichern.
Moopaed – Für Lehrende: Inhalte in meinen Kurs bringen
Der Schiebeschalter rechts oben erlaubt Lehrenden das Ein- und Ausschalten des Bearbeitungsmodus in ihren Kursen. Im Bearbeitungsmodus erscheinen zusätzliche Funktionen und Icons, über die folgende Inhalte eingefügt und bearbeitet werden können:
- Überschriften
- Infotexte
- Materialien
- Aktivitäten
- Themenabschnitte
- Blöcke
Da große Videodateien in Moopaed ab sofort auf Opencast geladen und dort gespeichert werden, ist das Uploadlimit in den Moopaed-Kursen, das in den Corona-Semestern hochgesetzt wurde, wieder auf 250MB heruntergesetzt worden.
Durch Klick auf „Aktivität oder Material anlegen“ in einem Themenabschnitt des Kurses öffnet sich ein Fenster mit einer breiten Auswahl an Materialien und Aktivitäten. Durch Anklicken kann man eines davon auswählen, dann erscheint das dazugehörige Einstellungsformular.
Unten finden Sie eine Übersicht über die verschiedenen Arten von Materialien und Aktivitäten, jeweils mit einer Kurzbeschreibung.
Folgende Arten von Materialien können in Moopaed eingestellt werden:
- Buch:
Ein Buch mit mehreren Seiten und Inhaltsverzeichnis erstellen. - Datei:
Mit dieser Option wird auf eine Datei verlinkt, die sich entweder schon auf Moopaed in Ihrer Dateiablage befindet, oder hier hochgeladen werden kann. - IMS-Content-Paket:
Diese Option bietet die Möglichkeit im IMS-Standard gesicherte Kursinhalte zu importieren. - Link / URL:
Mit dieser Option wird auf eine bestehende Webseite verlinkt, die sich im öffentlichen Web befindet. - Textfeld:
Es öffnet sich ein Textfeld, um z.B. Überschriften, Unterüberschriften oder Erläuterungen einzugeben bzw. die Materialien/Aktivitäten weiter zu gliedern - Textseite:
Diese Option ermöglicht es, Texte über ein Editor-Fenster mit einer Vielzahl an Formatierungsoptionen hinzuzufügen. - Verzeichnis:
Öffnet den Zugriff auf ein Dateienverzeichnis mit ggf. Unterverzeichnissen im Kursbereich. Die Teilnehmenden können damit auf die Inhalte zugreifen, die in dieses Verzeichnis des Kurses hochgeladen wurden.
Unter https://docs.moodle.org/de/Arbeitsmaterialien finden Sie detaillierte Infos zu den moodle-Materialien.
Folgende Arten von Aktivitäten können in Moopaed eingestellt werden:
- Abstimmung:
Hier können Sie eine Frage mit einer Auswahl vorgegebener Antworten zur Beantwortung stellen. So können Sie Terminvergaben, Gruppeneinteilungen oder ein schnelles Feedback vornehmen. - Aufgaben:
Typische Aufgaben sind das Hochladen von Essays, Berichten oder Protokollen als Dateien. Aufgaben können als Online-Aktivität auch direkt online bearbeitet werden. Eine Bewertung der eingereichten Arbeiten ist möglich. - Befragung:
Mit der Befragung steht Ihnen ein Werkzeug zur Gestaltung eigener Umfragen zur Verfügung. Befragungen können anonym oder offen durchgeführt werden. Der Datensatz der Befragung kann via CSV-Export später mit Statistiksoftware ausgewertet werden. - Chat:
Ermöglicht die Kommunikation in Echtzeit und enthält eine Anzahl von Features für das Verwalten und Wiederholen von Chat-Diskussionen. Das Chat-Modul unterscheidet sich von den zeitlich asynchronen Foren. - Datenbank:
Mit Hilfe der Datenbank können Sie eigene Archive für unterschiedliche Zwecke in einem Moopaed-Kurs einrichten. Vom einfachen Dateiaustausch bis hin zum Aufbau einer komplexeren Mediendatenbank ist alles möglich. - Externes Tool:
Hiermit können externe Inhalte eingebunden werden. - Feedback:
Es können Fragebögen zur Teilnehmendenbefragung erstellt und ausgewertet werden. Nützlich hierbei ist die Möglichkeit, Teilnehmenden sofort Einsicht in die Ergebnisse zu geben. Datensätze können als Excel-Dateien exportiert werden. - Forum:
Foren dienen der Online-Kommunikation und können auf verschiedene Art und Weise strukturiert werden, z.B. als Nachrichtenforum oder Diskussionsforum. - Gegenseitige Beurteilung:
Die gegenseitige Beurteilung eignet sich für die Gruppen- und Zusammenarbeit mit Peer-Assessment Funktionalität. - Glossar:
Hier können Sie eine Liste von Definitionen, vergleichbar mit einem Wörterbuch, erstellen und pflegen. Das Glossar kann vielfältig verwendet werden, wie z.B. für das kollaborative Erstellen eines Kursglossars durch die Teilnehmenden oder auch das Erstellen einer FAQ-Liste. - H5P:
Zuvor erstellte HTML5 Package Inhalte, wie bspw. interaktive Anwendungen oder Präsentationen können hochgeladen werden. - HotPot-Test:
Das Moopaed-externe Programm „Hot Potatoes“ verfügt über unterschiedliche Bausteine zur Erstellung interaktiver, webbasierter Übungen. Sie können in Hot Potatoes Daten, wie Texte, Fragen, Antworten, oder Bilder eingeben, und das Programm erstellt daraus automatisch Webseiten mit Übungen oder Tests, die Sie in Ihren Kurs integrieren können. - H5P Interaktiver Inhalt:
Interaktive Inhalte, wie z.B. interaktive Videos, oder verschiedene Fragetypen können mithilfe des integrierten Autorentools erstellt werden. - Journal:
Das sind Lerntagebücher, die von Teilnehmenden eines Kurses geführt und vom Kursleiter kommentiert werden können. - Lektion:
Man stellt eine Information (Inhalt) zur Verfügung; am Übergang von einer Information zur nächsten Information (Seite) wird eine Frage gestellt. Wird die Frage korrekt beantwortet, kommen die jeweiligen Teilnehmenden zur nächsten Ebene und kann so weitere Informationen erhalten. Man kann die Lektionen bewerten, die einzelnen Ebenen (Abschnitte) auch unterschiedlich gewichten. - Lernpaket:
Ein Lernpaket liefert gebündelte Informationen und navigiert den Teilnehmenden von einer Information zur nächsten Information. - Planer:
Die Planer Aktivität kann dazu genutzt werden, Termine mit Teilnehmenden zu koordinieren. - StudentQuiz:
Das StudentQuiz ermöglicht Studierenden selbst Fragen zu stellen, und diese mit den anderen Teilnehmenden zu teilen. - Test:
Hiermit können Sie umfangreiche Online-Tests mit mehreren Fragetypen (Multiple-Choice, Lückentext, …) erstellen. Auswertungs- und Bewertungsmöglichkeiten stehen zur Verfügung. - Umfrage:
Die Umfrage Aktivität bietet vordefinierte psychologische Tests zum Bearbeiten an. Die Fragen sind nicht änderbar. - Wiki:
Wikis können v.a. für das gemeinsame Zusammentragen von Informationen verwendet werden. - Zoom Meeting:
Zoom Meetings können direkt aus Moopaed heraus erstellt werden.
Unter https://docs.moodle.org/de/Aktivit%C3%A4ten finden Sie detaillierte Infos zu den moodle-Aktivitäten.
Moopaed – Für Lehrende: Kommunikation mit Quickmail
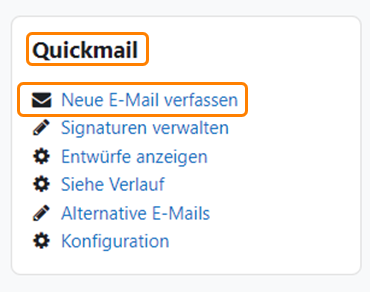
Als Lehrende haben Sie in Ihren Kursen die Möglichkeit, Ihren Kursteilnehmenden über den Block „Quickmail“ E-Mails zu schicken.
Die aus Moopaed verschickten Mails gehen immer an die PH-E-Mail-Adressen der User. Weisen Sie Ihre Teilnehmenden zur Sicherheit darauf hin, dass sie ihr PH-E-Mail-Konto dafür nutzen müssen, um Ihre E-Mails aus Moopaed zu bekommen.