Inhaltsverzeichnis
Mahara: Anleitung
Mahara ist das E-Portfolio-System der Pädagogischen Hochschule Weingarten. Es wird genutzt, um elektronische Portfolios zu erstellen.
Im Bildungsbereich bezeichnet man mit dem Begriff „Portfolio“ eine Art Lerntagebuch mit dazugehörigen Materialien, den sogenannten Artefakten. Traditionell ist ein Portfolio papierbasiert. Der Mehrwert eines elektronischen Portfolios, auch als „E-Portfolio“ bezeichnet, gegenüber einem papierbasierten Portfolio liegt in der Multimedialität, Interaktivität, und den zahlreichen Kooperationsmöglichkeiten.
Ansprechpartner zu mahara ist das ZenDi (Zentrum für Digitalisierung), am besten erreichbar per E-Mail unter zendi(at)ph-weingarten.de (Tel. 0751/501-8877). Daneben gibt es einen PH-externen Supportservice. Kontaktdaten und -zeiten unter „Kontakt und Support“ bzw. „Hilfe“ in moopaed.
Zugang zu mahara
Zugang zu mahara bekommen Sie über die Lernplattform moopaed.
Um sich bei mahara der Pädagogischen Hochschule Weingarten einzuloggen, melden Sie sich bei moopaed an.
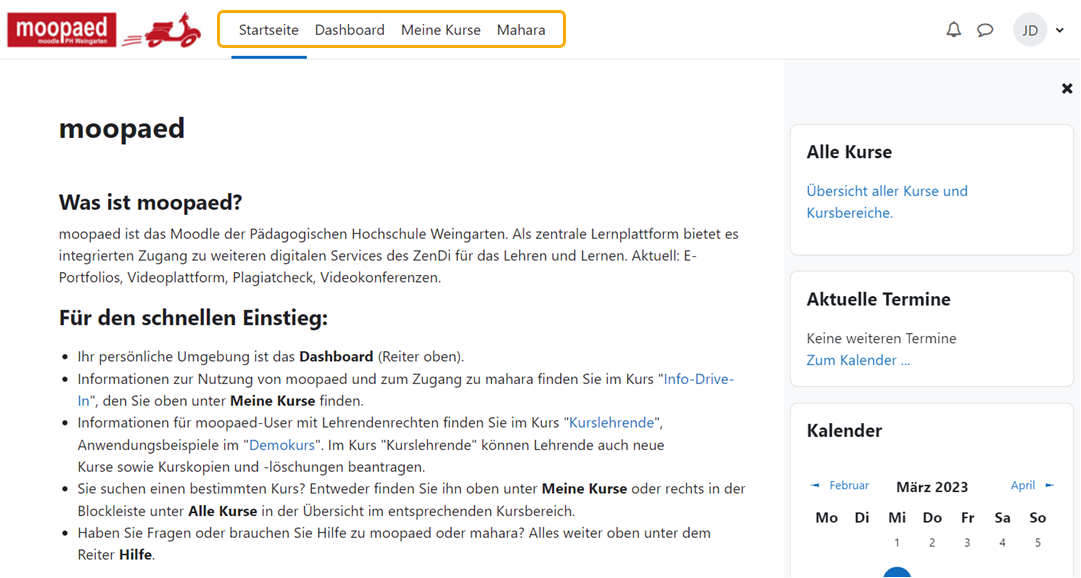
Durch den Klick auf den Menüpunkt „mahara“, kommen Sie nun direkt zum E-Portfolio-System mahara und sind dort ohne erneuten Login angemeldet.
Das mahara-Dashboard
Auf dieser Seite landen Sie direkt nach dem Login bei mahara. Diese Ansicht nennt man „Dashboard“, da hier die wichtigsten Informationen in Kürze präsentiert werden:
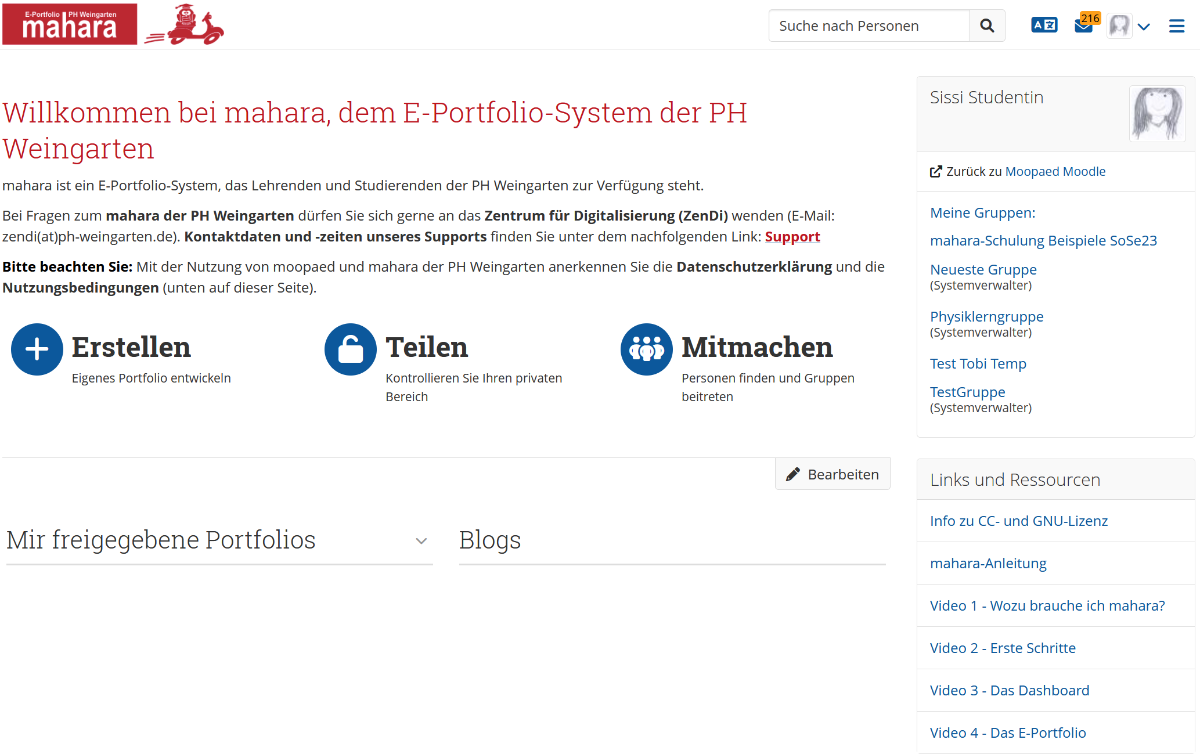
Ein Dashboard bezeichnet eine Benutzeroberfläche, in welcher die wichtigsten Funktionen so angeordnet und dargestellt werden, dass sie leicht zu erkennen sind. Von hier aus können Sie auf Ihr Profil, Ihr E-Portfolio, Ihre Ressourcen oder andere wichtige Informationen zugreifen. In den folgenden Abschnitten wird auf die einzelnen Bereiche des Dashboards im Detail eingegangen.
Das Hauptmenü
Das Hauptmenü befindet sich auf der rechten Seite ganz oben und ist in jeder Ansicht zu sehen. Es ermöglicht Ihnen Zugriff auf alle Funktionen von „Mahara“. So ist es auch jederzeit möglich, zurück auf das Dashboard zu wechseln. Hier eine kurze Übersicht über die einzelnen Punkte:
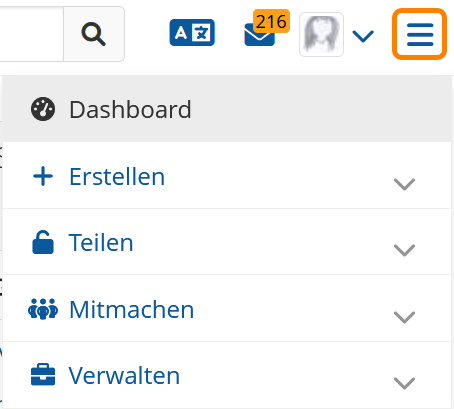
Erstellen:
Hinter diesem Menüpunkt befinden sich alle Optionen, die sie erstellen / anlegen können. Unter „Ansichten und Sammlungen“ sehen Sie bspw. Ihre Sammlungen und Seiten.
Teilen:
Unter diesem Menüpunkt können Sie sehen, für wen Sie Ihre E-Portfolios freigegeben haben und wer E-Portfolios für Sie freigegeben hat.
Mitmachen:
Unter diesem Menüpunkt können Sie bspw. Gruppen suchen oder Kontakte finde, um Ihnen eine Kontaktanfrage zu senden.
Verwalten:
Unter diesem Menüpunkt haben Sie die Optionen Ihre E-Portfolios zu exportieren oder zu importieren.
Das Benutzermenü
Das Benutzermenü befindet sich ganz oben auf der rechten Seite direkt neben dem Hauptmenü. Über das Benutzermenü können Sie Ihre Accounteinstellungen bearbeiten. Ebenso können Sie sich dort von mahara abmelden. Hier eine kurze Übersicht über die wichtigsten Punkte:
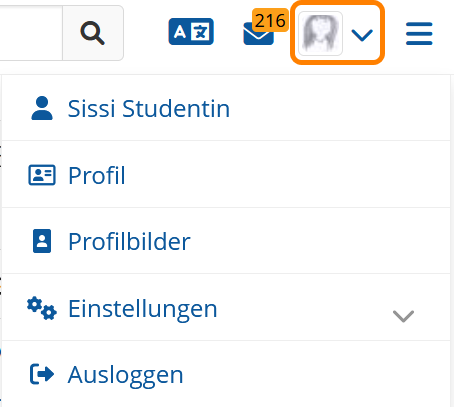
Profil & Profilbilder:
Hinter diesem Menüpunkt befinden sich die Einstellungen zu Ihrem Profil und auch das Profilbild können Sie ändern.
Einstellungen:
Hinter diesem Menüpunkt befinden sich die Allgemeinen Accounteinstellungen, rechtliche Rahmenbedingungen und Einstellungen für Nachrichten.
Abmelden:
Hier können Sie sich aus mahara ausloggen.
Der Hauptbereich des Dashboards

Der Hauptbereich des Dashboards bietet einen Schnellzugriff auf die wichtigsten mahara-Funktionen:
- Unter „Erstellen“ können Sie neue Seiten oder Sammlungen erstellen.
- Unter „Teilen“ gelangen Sie zu einer Übersicht der von oder mit Ihnen geteilten E-Portfolios. Hierüber können Sie die Freigabe Ihre E-Portfolios verwalten.
- Unter „Mitmachen“ können Sie Ihre Gruppen verwalten und neue Gruppen anlegen.
Weitere Informationen des Dashboards
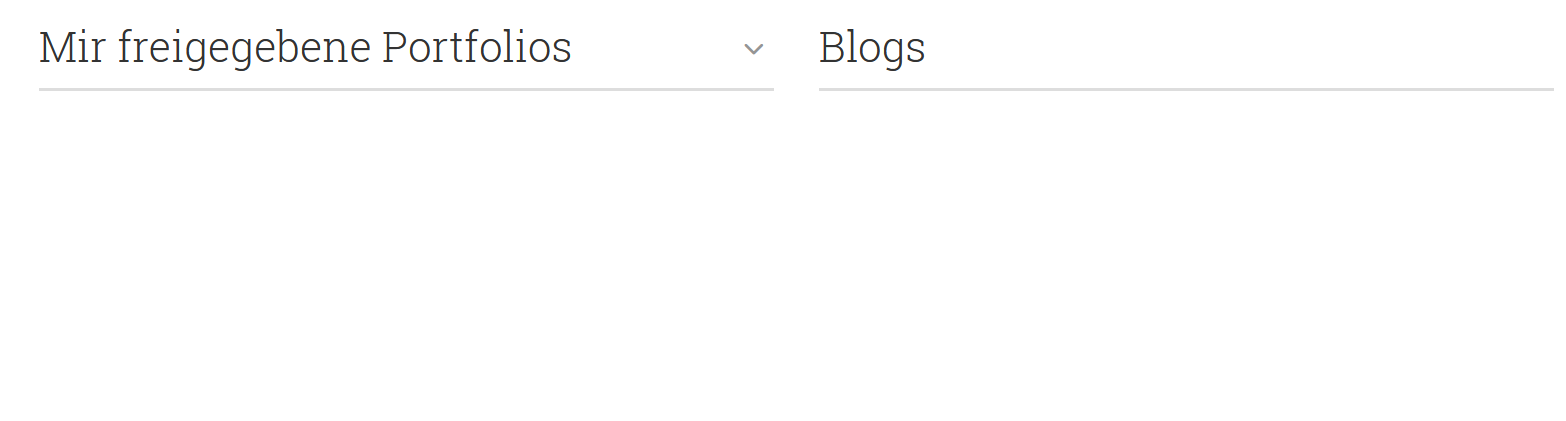
Im unteren Teil des Dashboards sehen Sie diese Bereiche: Durch einen Mausklick können Sie direkt zu dem jeweiligen Themenblock wechseln und die Informationen einsehen.
Ein E-Portfolio erstellen
In diesem Kapitel werden alle nötigen Schritte zur Erstellung eines E-Portfolios mit mahara detailliert erklärt.
Dateien hochladen
Wenn Sie in mahara ein E-Portfolio erstellen möchten, empfehlen wir zuerst einen Dateienpool anzulegen. Damit sind alle Dateien gemeint, welche in Ihrem E-Portfolio verarbeitet, präsentiert oder angeboten werden sollen. Alle Dateien, die Sie benötigen, können Sie direkt von Ihrem Computer hochladen.
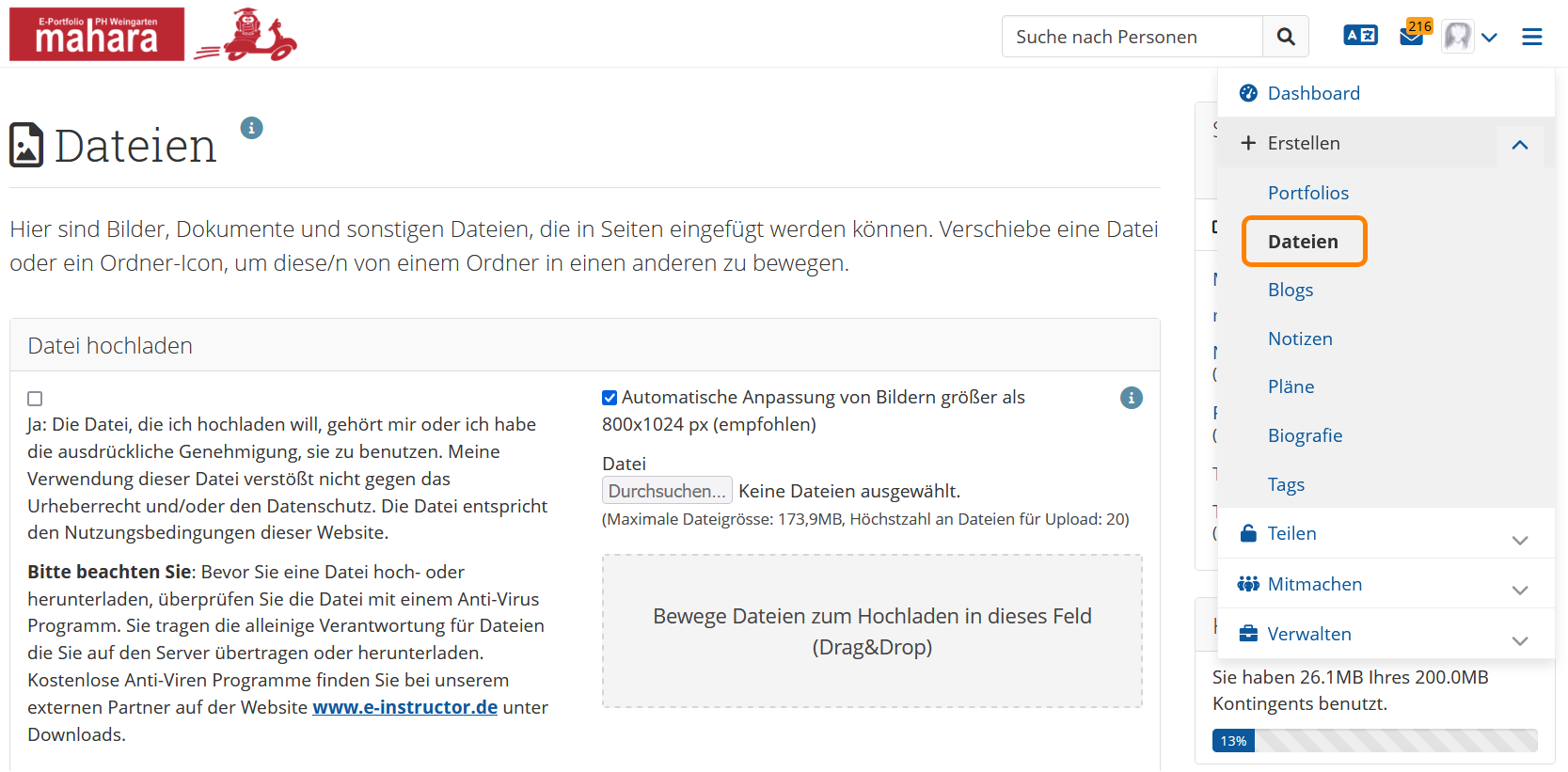
Um einen Dateienpool anzulegen, klicken Sie im Hauptmenü auf den Menüpunkt „Erstellen“ und wählen dort den Unterpunkt „Dateien“ aus.
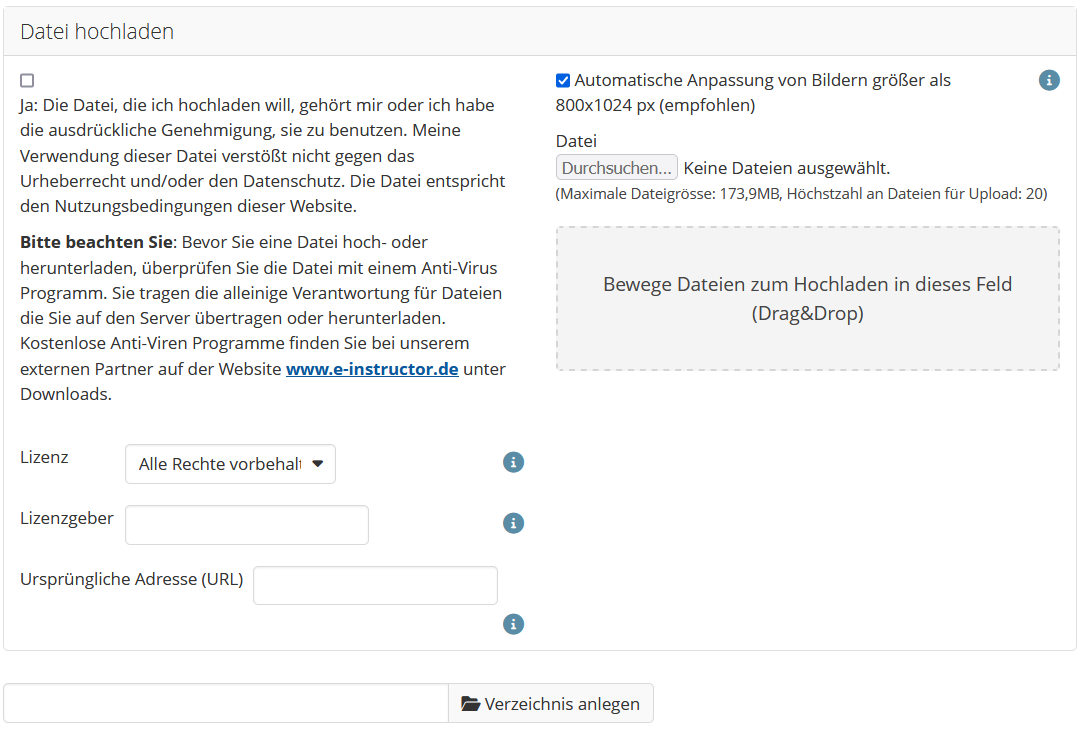
Hier können Sie die Lizenz der hochzuladenen Datei spezifizieren und stimmen den Bedingungen für das Hochladen zu.
Laden Sie hier Dateien hoch und legen Sie fest, ob Bilder automatisch angepasst werden sollen.
Außerdem können Sie den gewünschten Namen Ihres Verzeichnisses / Ihrer Verzeichnisse eingeben. Klicken Sie danach auf „Verzeichnis anlegen“.
Mit „Verzeichnis anlegen“ können Sie als Erstes ein Verzeichnis oder je nach Bedarf mehrere Verzeichnisse anlegen. So erhalten Sie gleich zu Beginn eine praktische Ablagestruktur und vermeiden es später, Dateien suchen zu müssen. Das Verzeichnis wird unterhalb des „Verzeichnis anlegen“ Buttons dargestellt. In diesen Verzeichnisordner können nun alle beliebigen Dateien hochgeladen werden. Auch Unterordner können angelegt werden um eine noch deutlichere Struktur zu schaffen. Im Beispiel sehen Sie verschiedene erstellte Verzeichnisse.
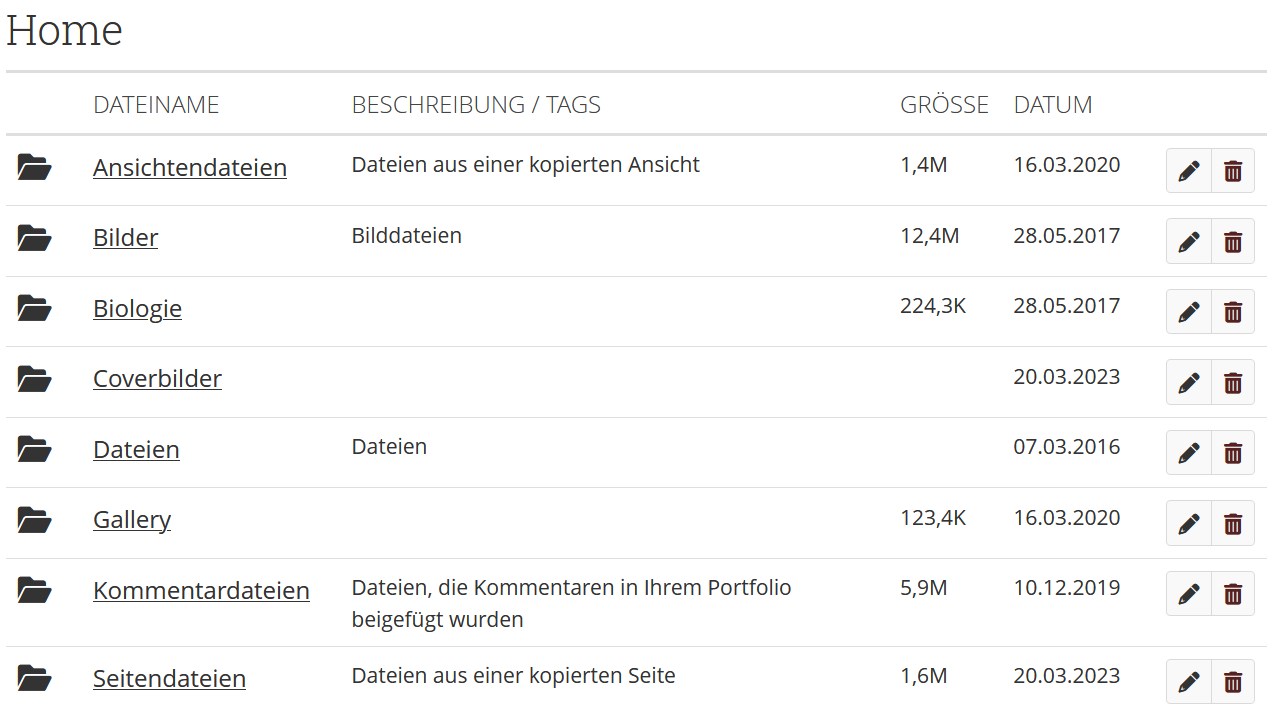
Möchten Sie nun eines Ihrer Verzeichnisse bearbeiten oder mit Schlagworten (Tags) versehen, so klicken Sie rechts auf das Stifticon.
Wenn Sie ein angelegtes Verzeichnis löschen möchten, können Sie dies über das Papierkorbicon vornehmen.
Nach dem Hochladen von Dateien können Sie diese einfach via Drag&Drop in den gewünschten Ordner ziehen. Standardmäßig sind für jeden Nutzer 200 MB Speicherplatz vorgesehen. Sollte Ihnen der Platz nicht ausreichen, wenden Sie sich bitte an das ZenDi unter zendi(at)ph-weingarten.de.
Verwendung von Dateien innerhalb von Gruppen
Möchten Sie eine Datei innerhalb einer Gruppe verwenden, so bietet es sich an, die entsprechende Datei innerhalb der Gruppenansicht hochzuladen. Rufen Sie dazu die Gruppe auf und klicken Sie auf „Dateien“. So hat auch jedes Gruppenmitglied Zugriff auf diese Datei. Der Upload erfolgt wie im persönlichen Datei-Verzeichnis.

E-Portfolio zusammenstellen
In mahara besteht ein E-Portfolio aus einer oder mehrerer Seiten. Wenn ein E-Portfolio aus mehreren Seiten besteht, kann man diese in einer Sammlung zusammenführen.
Mit Hilfe der von Ihnen hochgeladenen Dateien können Sie nun verschiedene Seiten Ihres E-Portfolios beispielsweise für Sie selbst, für einen Lehrenden zur Einsichtnahme, oder für Kommilitonen erstellen.
Über den Menüpunkt „Erstellen“ finden Sie Ihre Seiten und Sammlungen.
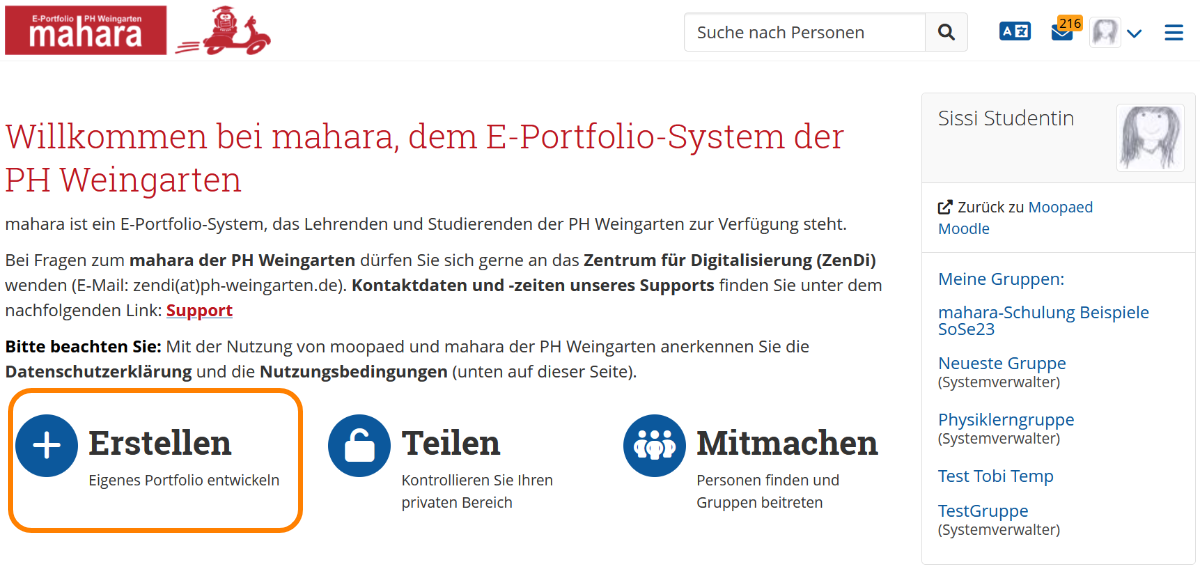
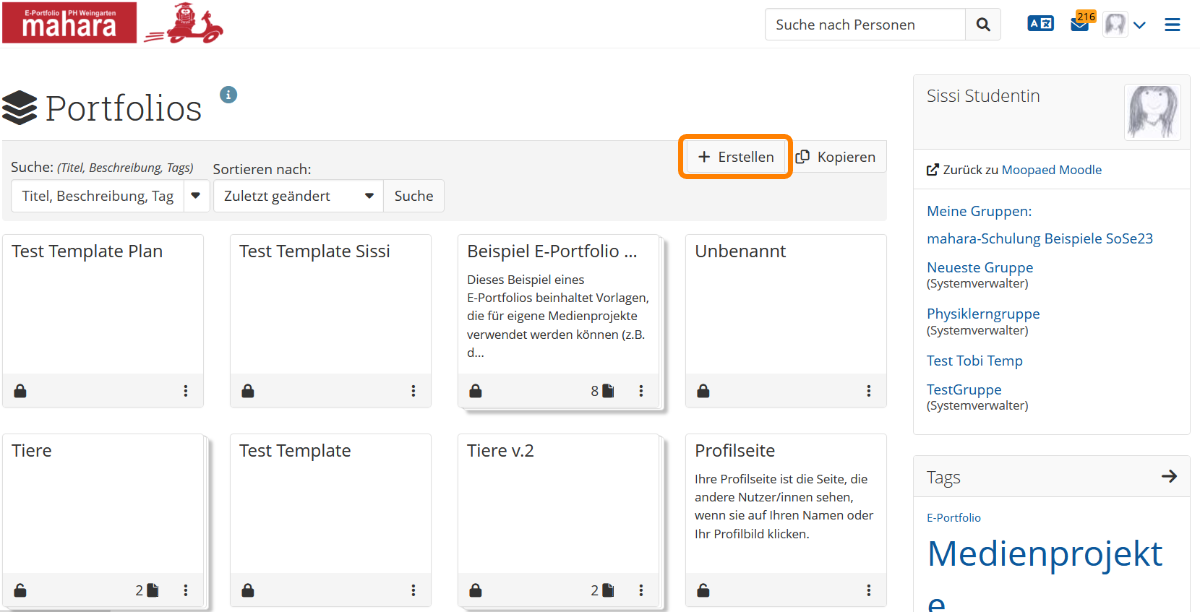
Um eine neue Seite zu erstellen, klicken Sie auf den Button „Erstellen“. Es können beliebig viele Seiten erstellt werden, dies hat den Vorteil auch hier klare Strukturen schaffen zu können.
Zunächst wird unterschieden, ob eine Sammlung oder eine einzelne Seite hinzugefügt werden soll. Eine Sammlung beinhaltet mehrere Seiten. Dies macht Sinn, wenn beispielsweise ein Portfolio über mehrere Veranstaltungen erstellt werden soll. Es besteht die Möglichkeit auch im Nachhinein mehrere Seiten in einer Sammlung zusammenfassen.
Erstellen einer Seite
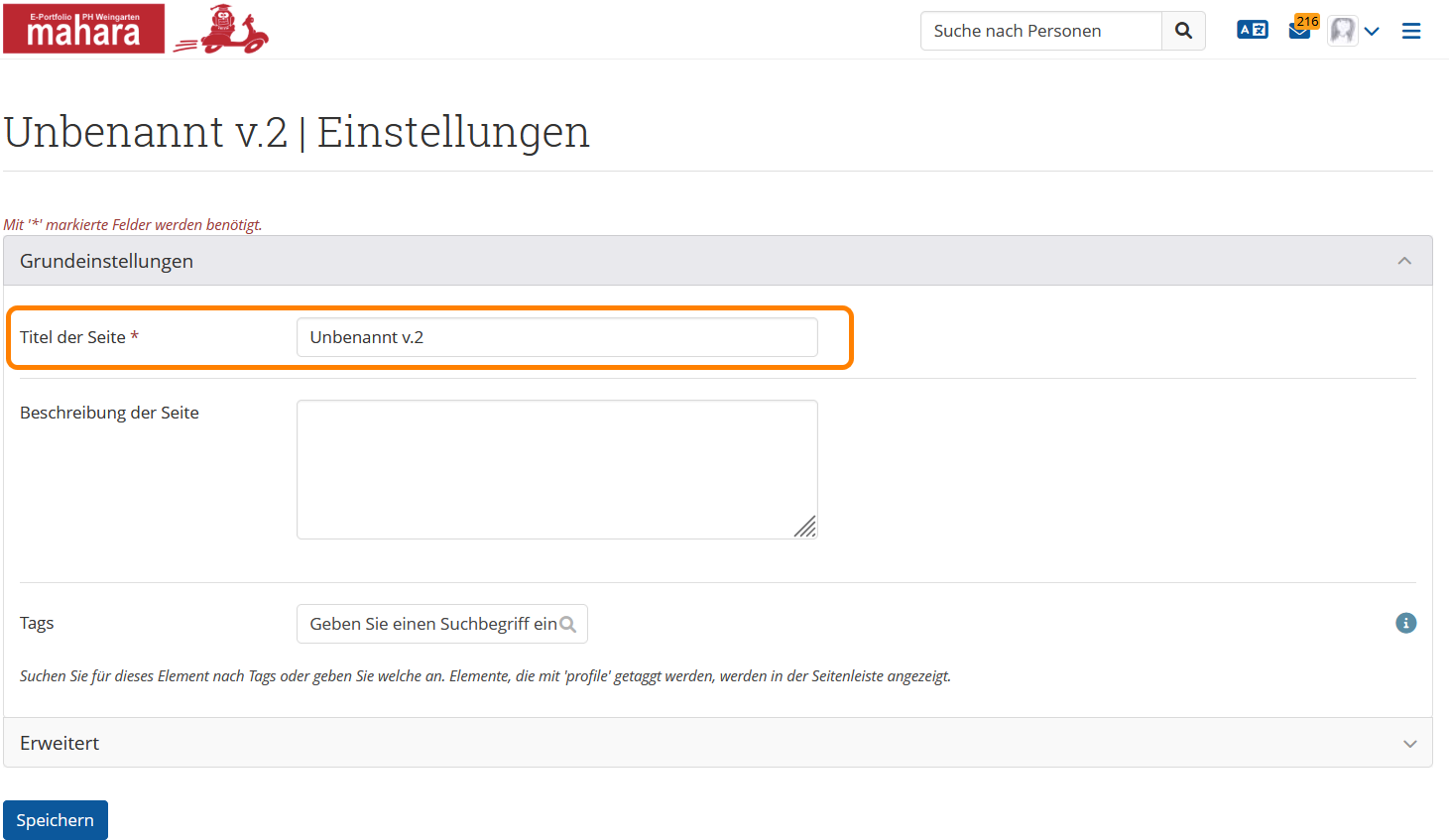
Um die Seiten besser wiederfinden zu können tragen Sie hier einen aussagekräftigen Namen unter „Titel der Seite“ ein.
Schlagworte helfen Ihnen später bei der Suche nach bestimmten Inhalten.
Zum Schluss klicken Sie auf den „Speichern“ Button. Sie werden zur Bearbeitungsübersicht Ihrer neu erstellten Seite weitergeleitet. Hier erscheint ein Seiten-Menü mit einigen Optionen, die Sie für die Erstellung und Veränderung Ihrer Seite benötigen.
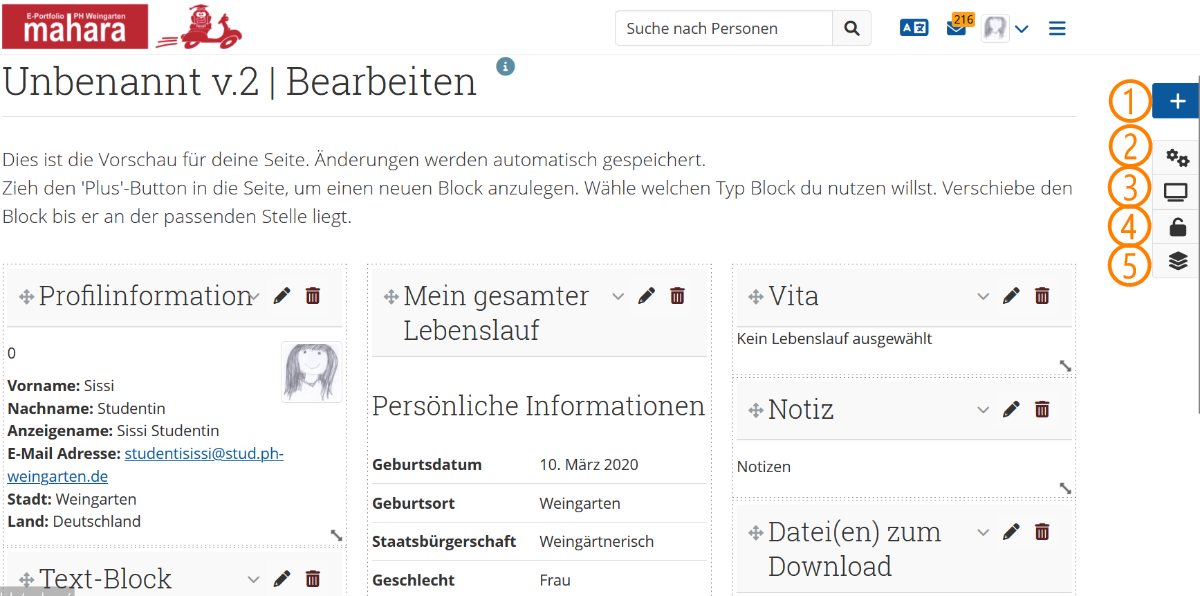
- Hier können Sie Ihrer Seite neue Elemente hinzufügen.
- Hier können Sie die Einstellung Ihrer Seite verändern, die Ihnen auch bei der Erstellung gezeigt wurden.
- Hier können Sie sich eine Vorschau Ihrer Seite anzeigen lassen.
- Hier können Sie Ihre Seite mit Personen oder Gruppen teilen.
- Hier kommen Sie zurück zur Übersicht „Seiten und Sammlungen“.
Blöcke zu Ihrer Seite hinzufügen
Nun können Sie via Drag&Drop oder per Klick auf das „+“-Icon Objekte aus der Auswahl ihrer Seite hinzufügen. Mit Klick auf das Papierkorb-Icon können Sie Elemente löschen. Innerhalb Ihrer Seite können sie per Drag&Drop alle Elemente an die gewünschte Stelle bewegen.
Nachdem Sie einen neuen Block hinzugefügt haben, erscheint eine Auswahl. Hier können Sie folgende Elemente wählen, die dann in Ihrer Ansicht eingebaut werden.
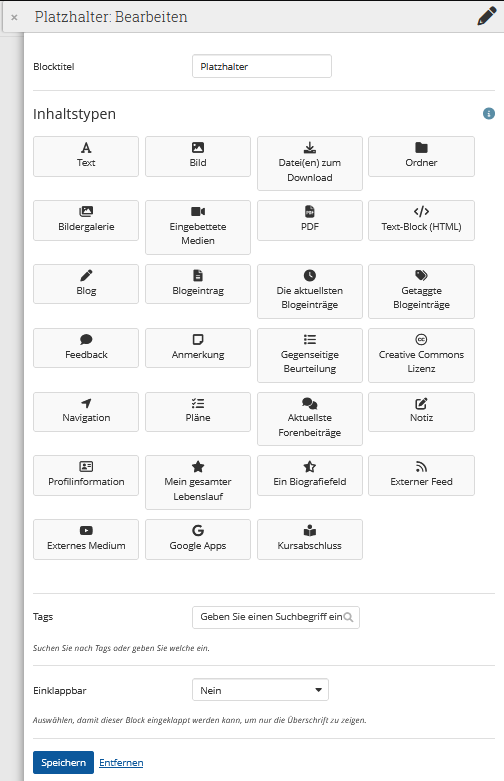
Videos in das E-Portfolio einfügen
Wenn Sie eigene Videos produziert haben oder heruntergeladene Videos in Ihr Portfolio einfügen möchten, empfehlen wir Ihnen dies über Opencast zu machen. Hierdurch wird Ihr Speicherplatz in mahara nicht belastet. In der Opencast-Anleitung finden Sie eine detailierte Beschreibung, wie Sie Ihre Videos in mahara über Opencast einfügen können.
E-Portfolios teilen
Beim Erstellen eines E-Portfolios kann man einerseits individuell lernen, indem man den eigenen Lernprozess bzw. zumindest Teile davon abbildet und reflektiert. Andererseits hat man durch ein E-Portfolio-System wie mahara die Möglichkeit, anderen Personen Einblick in die eigene Portfolioarbeit zu gewähren. Dies kann z.B. im Rahmen eines Peer-Review als gegenseitiges unterstützendes Feedback, oder auch durch eine Bewertung seitens der Lehrenden erfolgen. Des Weiteren bietet mahara auch die Möglichkeit einer gemeinsamen Erstellung bzw. Bearbeitung von Portfolioinhalten. Um einzusehen, ob und wem Sie Ihre E-Portfolios geteilt haben, klicken Sie auf dem Dashboard auf den Menüpunkt „Mitmachen“.

Sie gelangen nun zu folgender Eingabemaske, mithilfe derer Sie nach Klick auf die Dropdown-Liste „Freigeben für“ die entsprechende Option anwählen und dann nach beispielsweise Nutzern suchen können. Des Weiteren können Sie unter „Erweiterte Optionen“ u.a. das Kopieren oder Kommentare erlauben/verbieten. Auch die Zeit, in der die Ansicht eingesehen werden kann, wird hier festgelegt.
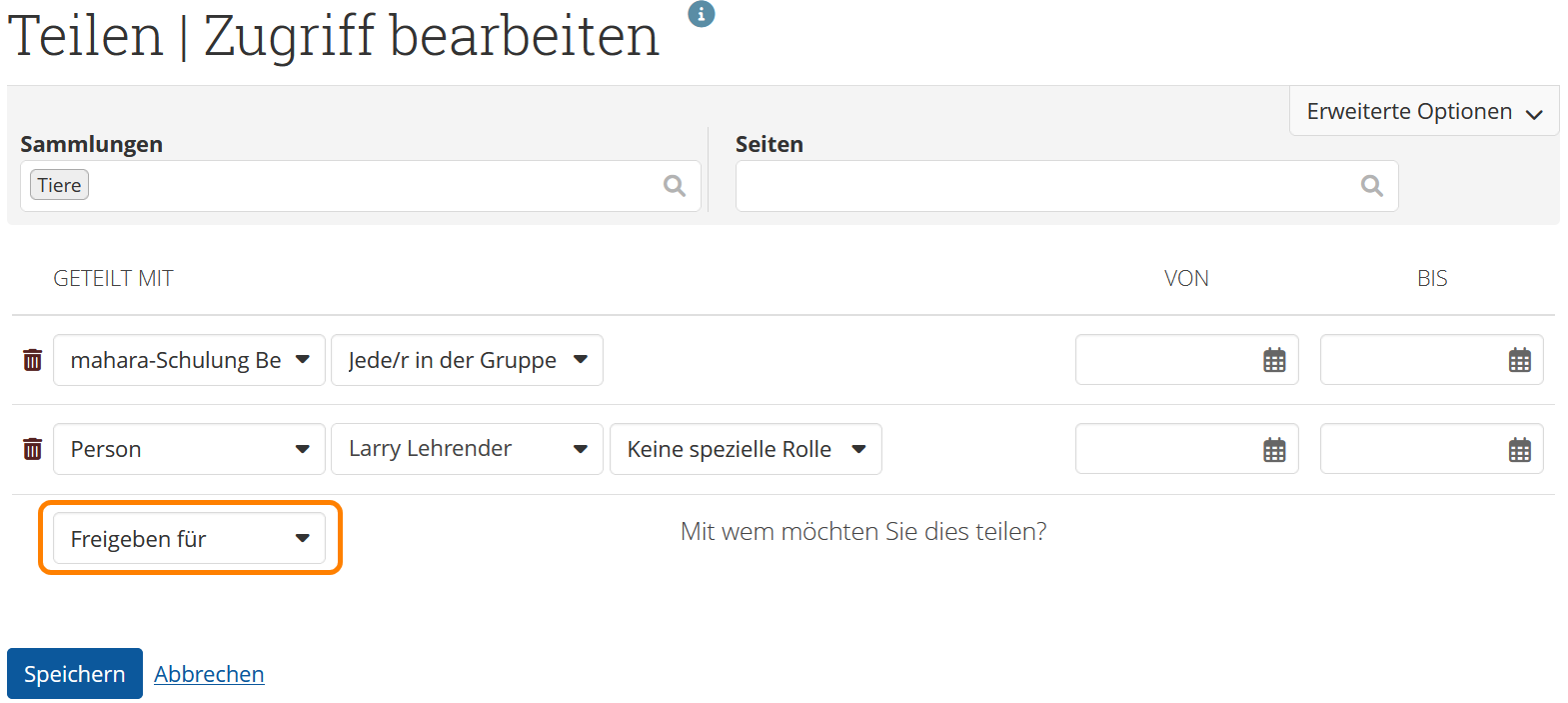
Durch Klick auf die Dropdown-Liste „Freigeben für“ können Sie auswählen, ob Sie die Ansicht für einzelne Personen oder ganze Gruppen freigeben möchten. Wenn Sie sich für eine Option entschieden haben, können Sie in dem Feld „Suchanfrage“ die entsprechende Person oder Gruppe suchen. Des Weiteren können Sie auch einen Freigabezeitraum angeben. Sollten Sie dies nicht tun, so ist die Freigabe zeitlich nicht begrenzt.
Sie können Ihre Ansicht für „Kontakte“ freigeben. Damit haben alle auf Ihrer Kontaktliste befindlichen „mahara“-Nutzer die Möglichkeit, Ihre Ansicht anzusehen. Löschen Sie jemanden als Kontakt, sieht die Person Ihre für Kontakte freigegebenen Ansichten nicht mehr.
Portfolio-Vorlagen erstellen und kopieren
In Mahara können E-Portfolios zum kopieren freigegeben werden. dadurch können Personen, denen Sie Ihr Portfolio freigegeben haben, dieses zu sich kopieren und weiter bearbeiten. Diese Funktion eignet sich um Vorlagen zu erstellen. Im Folgenden wird zuerst das zum kopieren freigeben und anschließend das Kopieren erklärt.
Portfolio-Vorlagen erstellen
Um eine Portfolio-Vorlage, die andere kopieren können zu erstellen, gehen Sie zuerst vor wie bei dem normalen Freigeben eines Portfolios. Bevor Sie das Freigeben abschließen, klicken Sie auf Erweiterte Optionen. Hier haben Sie die Möglichkeit Kopieren erlauben zu aktivieren. Wenn Sie das Freigeben nun abschließen, können alle denen dieses Portfolio geteilt wurde dieses kopieren.
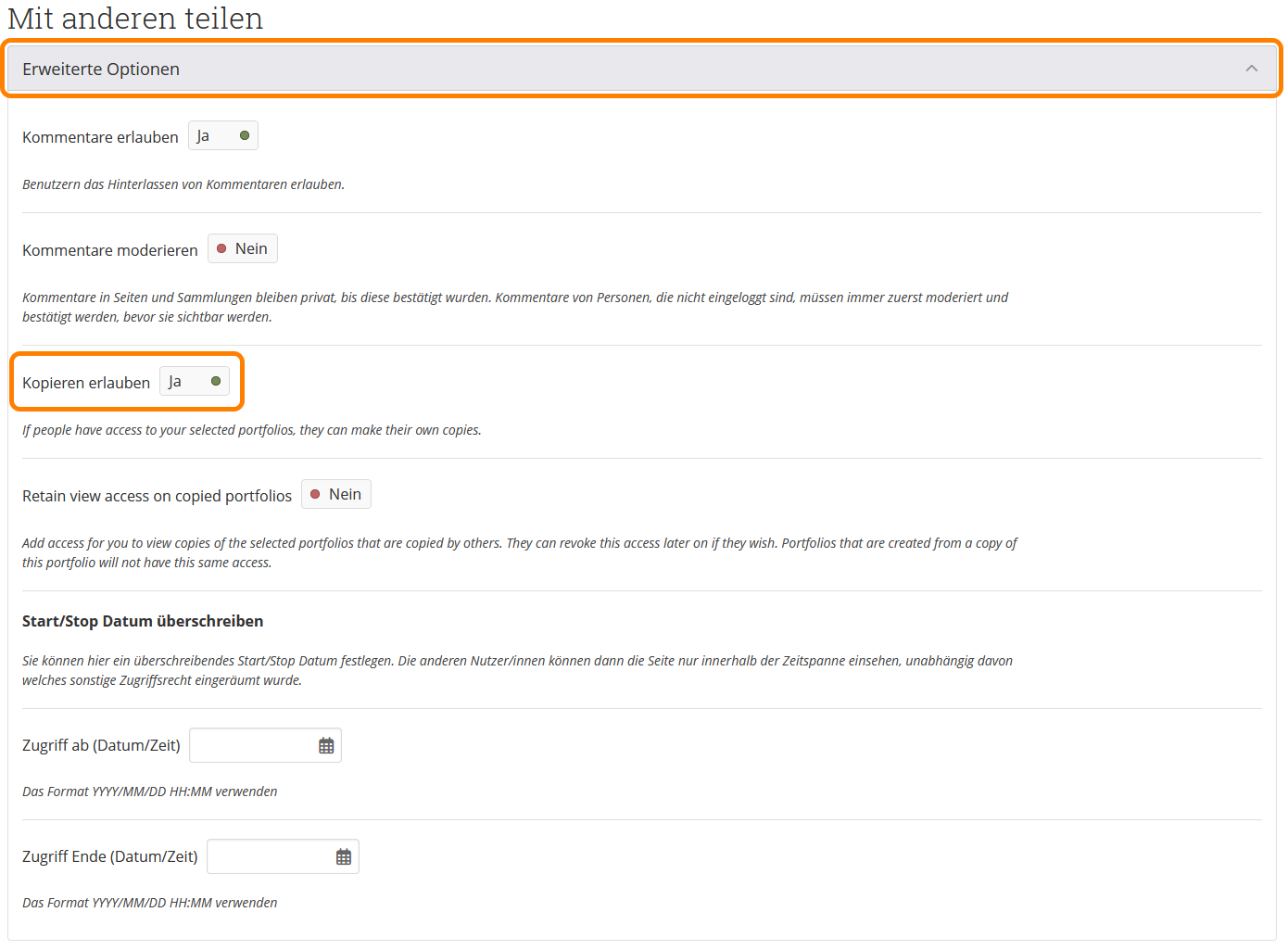
Portfolio-Vorlagen kopieren
Um eine Portfolio-Vorlage in Ihren Account zu kopieren, öffnen Sie das entsprechende Portfolio. Wenn Sie auf der rechten Seite auf die drei Punkte klicken, öffnet sich ein Menü. Ist bei dem entsprechenden Portfolio das kopieren gestattet, sehen Sie in dem Menü den Punkt Kopieren. Klicken Sie dies um das Portfolio zu kopieren.
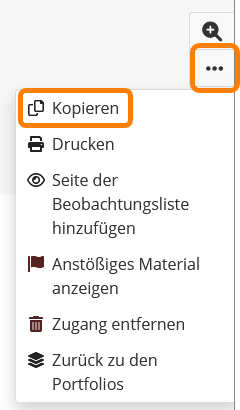
Sollte es sich bei dem Portfolio um eine Sammlung handeln, werden Sie gefragt, ob Sie die ganze Sammlung oder nur die entsprechende Seite kopieren möchten. Wählen Sie hier die gewünschte Option. Anschließend können Sie den Namen des Portfolios und die Freigabe bearbeiten. Wenn Sie diese Schritte durchlaufen haben, ist das Portfolio erfolgreich kopiert und unter Meine Portfolios zu finden.
mahara-Gruppen
Gruppen verwalten und erstellen können Sie, wenn Sie auf dem mahara-Dashboard den Menüpunkt „Mitmachen“ klicken.

In der folgenden Übersicht werden Ihnen alle Gruppen angezeigt, in denen Sie Mitglied sind, Sie können Gruppen suchen oder eine neue Gruppe anlegen.
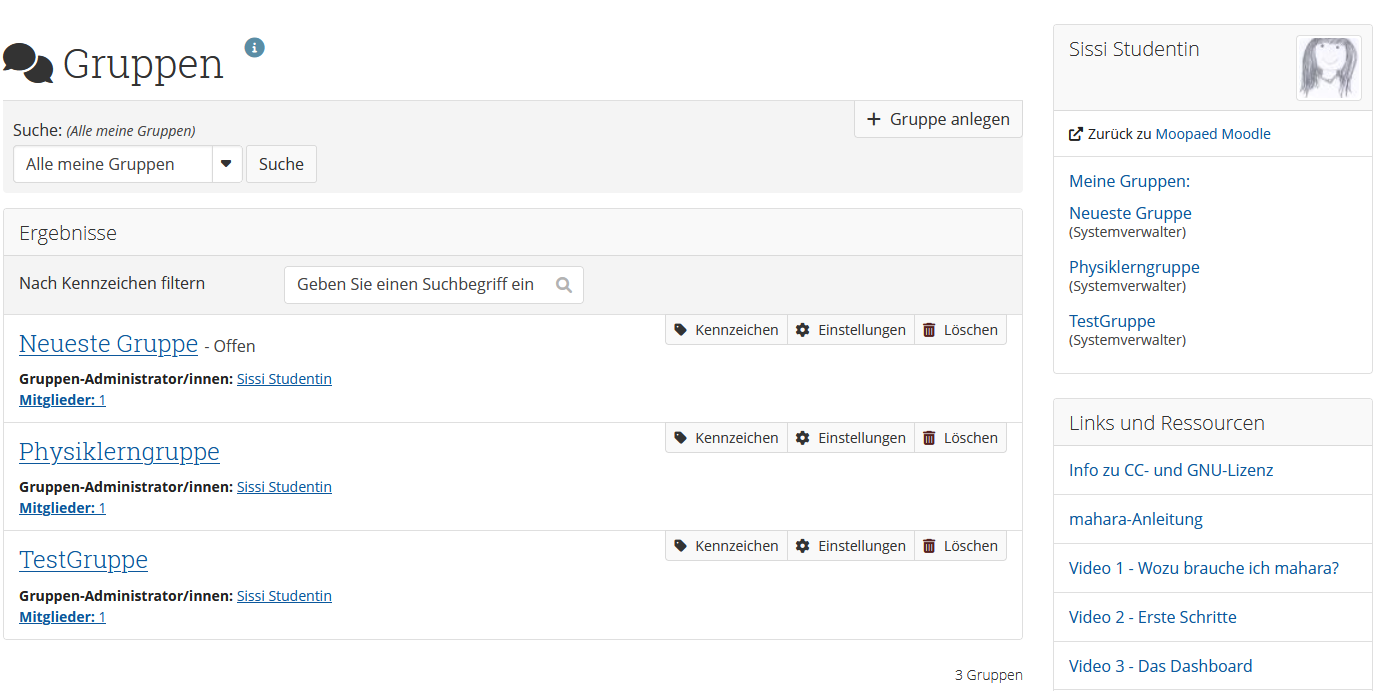
Gruppen suchen
Wählen Sie unter dem Dreieck-Symbol „Alle Gruppen“, damit Ihnen alle Gruppen in mahara angezeigt werden. Hier können Sie sich eine Übersicht aller Gruppen anzeigen lassen oder nach einer Gruppe mit deren Namen suchen. Hierfür geben Sie einfach den Namen der Gruppe in das Suchfeld ein und Ihnen werden alle Gruppen angezeigt, die mit diesem Namen gefunden wurden.
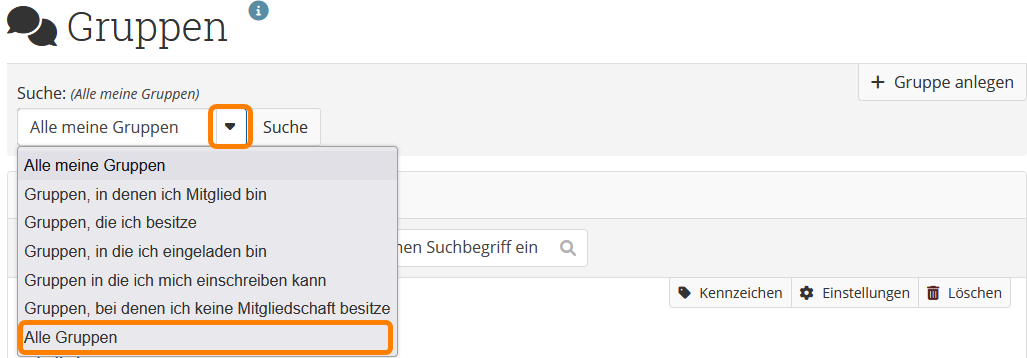
Gruppen beitreten
Um einer geschlossenen Gruppe beizutreten klicken Sie auf „Mitgliedschaft beantragen“. Bei einer offenen Gruppe klicken Sie auf „Jetzt Mitglied werden“.
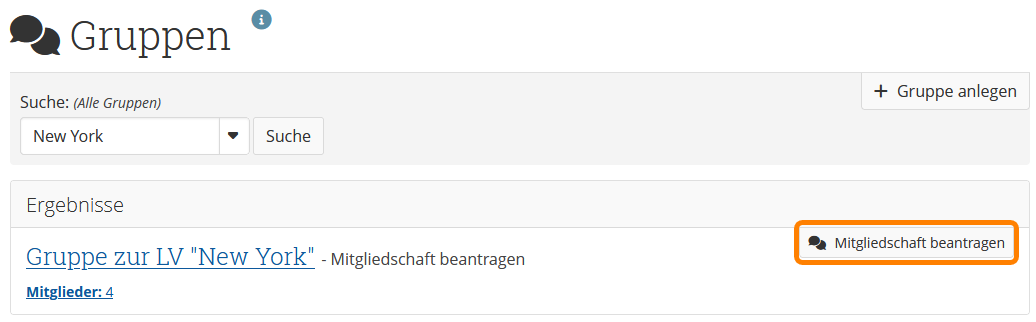
Gruppen erstellen
Sie haben die Möglichkeit, in mahara eine oder mehrere Gruppen anzulegen. Die Gruppen-Option eignet sich dazu, mit anderen mahara-Nutzern beispielsweise über ein Gruppenforum zu kommunizieren, Dateien, Verzeichnisse und Ansichten für die Gruppenmitglieder freizugeben und ggf. gemeinsam an einer Ansicht zu arbeiten. Wenn Sie sich auf mahara Gruppen erstellen möchten, wählen Sie auf dem Dashboard den Menüpunkt „Mitmachen“.

Hier wählen Sie den Button „Gruppe anlegen“ durch einen aus.
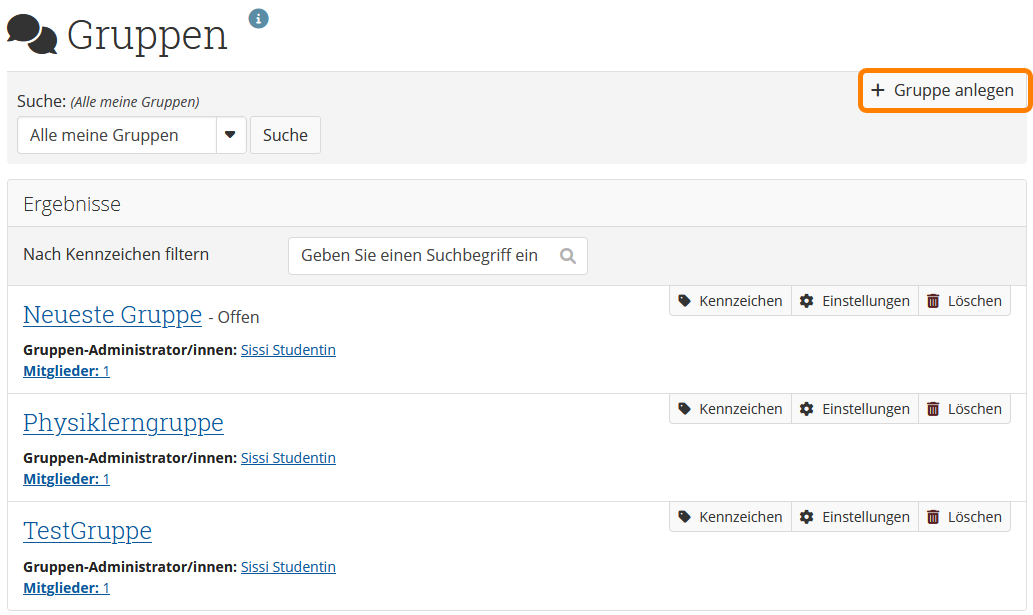
Tragen Sie den Namen der Gruppe und falls gewünscht eine Beschreibung in die jeweiligen Felder ein. Unter „Einstellungen“ haben Sie die Möglichkeit weitere Einstellungen, wie zum Beispiel die Teilnehmerberechtigungen und die Beitrittsmöglichkeiten der Mitglieder vorzunehmen.
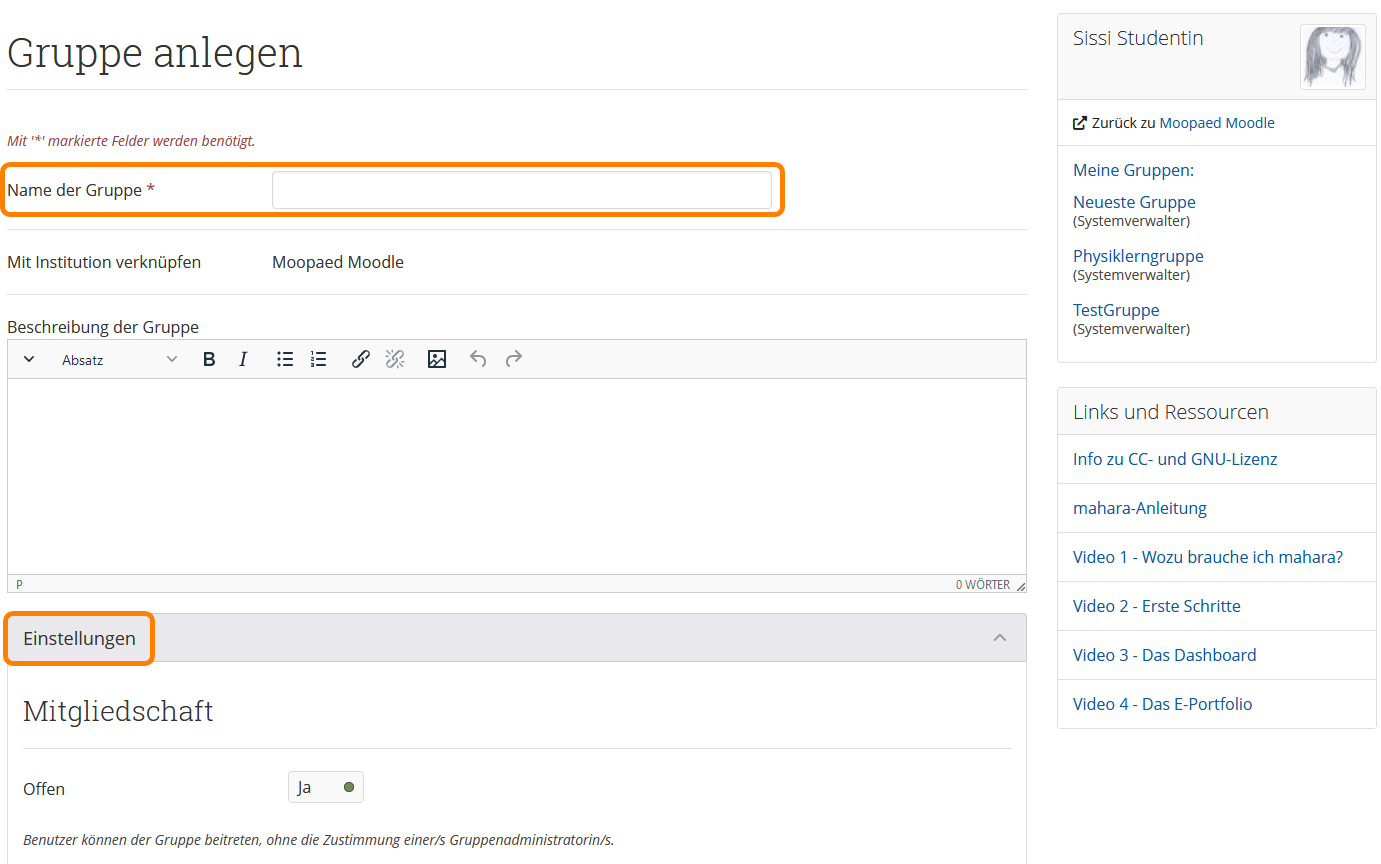
Ein E-Portfolio für eine Gruppe anlegen
Sie können Ihrer Gruppe auch E-Portfolio einrichten. Hierzu klicken Sie bitte in der Gruppe auf den Reiter „Portfolios“.
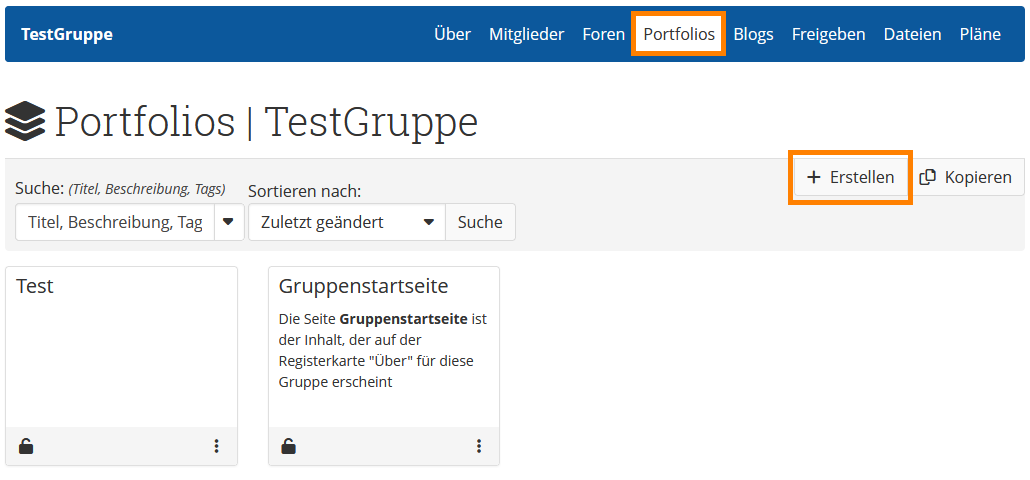
Möchten Sie eine neue Ansicht in einer Gruppe anlegen klicken Sie auf den Button „Erstellen“. Füllen Sie die Ansicht mit den gewünschten Inhalten, wie im Abschnitt „E-Portfolio zusammenstellen“ beschrieben. Wenn Sie eine Ansicht in einer Gruppe anlegen, hat die Gruppe automatisch folgende Berechtigungen: Ansehen, Bearbeiten, und Freigeben.
Möchten Sie die Berechtigungen für Ihr E-Portfolio anpassen, können Sie diese mit einem Klick auf das Schloss-Symbol bearbeiten.
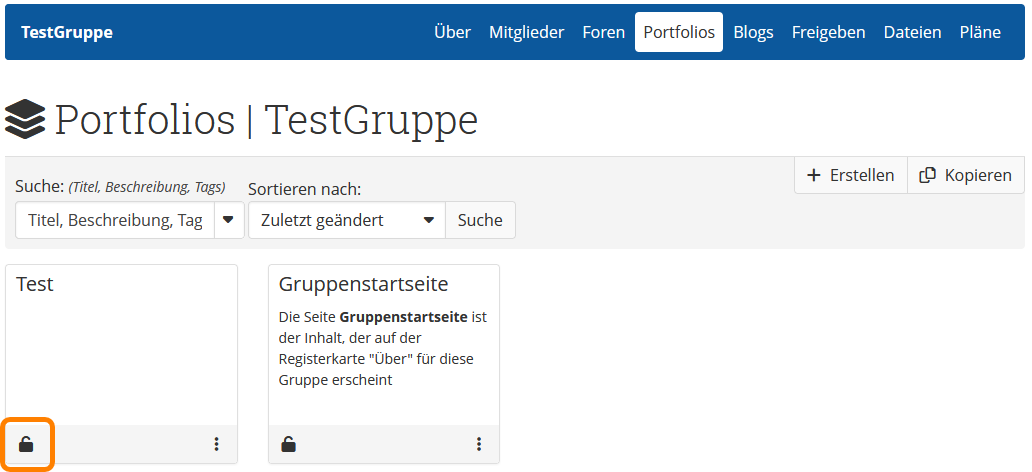
Wie können andere mahara-Nutzer Ihrer Gruppe beitreten?
Je nach von Ihnen ausgewählten Einstellungen der Mitgliedschaft gibt es unterschiedliche Möglichkeiten, wie andere mahara-Nutzer Ihrer Gruppe beitreten können:
- Ist die Mitgliedschaft „Offen“: Jeder interessierte mahara-Nutzer kann sich selbstständig in die Gruppe einschreiben.
- Ist die Eigenschaft „Anfragen“ auf „Ja“ gesetzt: Jeder interessierte mahara-Nutzer kann beim Gruppeninhaber die Gruppenmitgliedschaft anfordern. In diesem Fall müsste der Gruppeninhaber der Anforderung zustimmen oder diese ablehnen.
- Ist die Einstellung „Einladung von Kontakten“ auf „Ja“ gesetzt: Dies erlaubt jedem Mitglied ihre jeweiligen Kontakte in die Gruppe einzuladen.
- Ist die Einstellung „Empfehlungen“ auf „Ja“ gesetzt: Dies erlaubt den Mitgliedern ihren jeweiligen Kontakten eine Empfehlung über einen Link zu schicken. Dies fungiert als Einladung zur Gruppe.
- Ist die Mitgliedschaft „Offen“ auf „Nein“ gesetzt: Damit Sie die gewünschten mahara-Nutzer in die Gruppe hinzufügen können, müssen Sie Einladungen an diese versenden.
Um andere Nutzer in Ihre Gruppe einzuladen, wählen Sie in der Gruppenansicht den Menüpunkt „Mitglieder“.
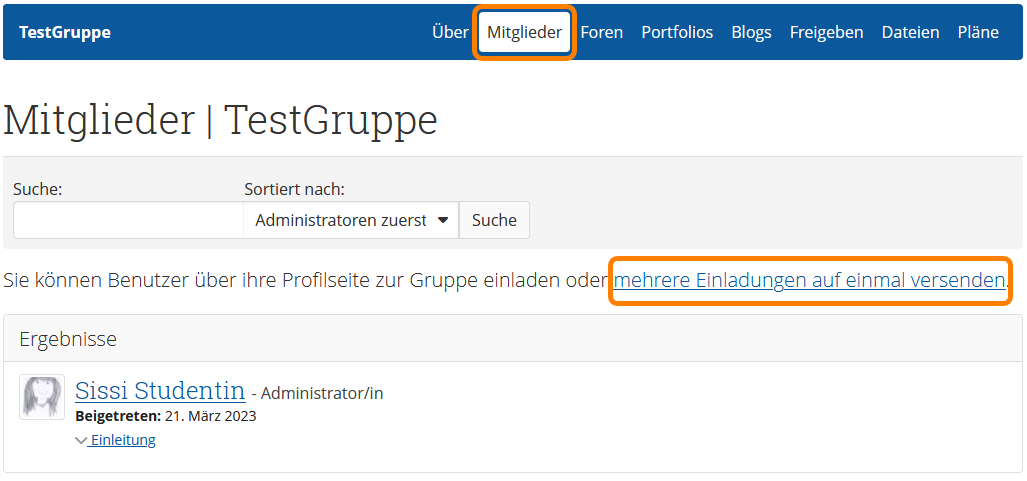
Klicken Sie nun auf den Link „mehrere Einladungen auf einmal versenden“. Links sehen Sie nun eine Liste möglicher Mitglieder. Haben Sie die gewünschte Person gefunden, klicken Sie diese an und wählen Sie den Button mit dem Pfeil nach rechts via Mausklick.
Sobald Sie auf diese Weise alle gewünschten Personen in die Gruppe eingeladen haben, klicken Sie bitte unten auf den Button „Absenden“.
mahara Kontakte hinzufügen
In mahara können Sie andere mahara-Nutzer Ihren Kontakten hinzufügen. Dies kann hilfreich sein um E-Portfolios miteinander zu teilen. Wenn Sie sich auf mahara mit einem Kommilitonen/Kollegen verknüpfen möchten, können Sie dies durch einen Klick auf das Burgermenü in der rechten oberen Ecke, eine anschließenden Klick auf „Mitmachen“ und „Personen“ erreichen.
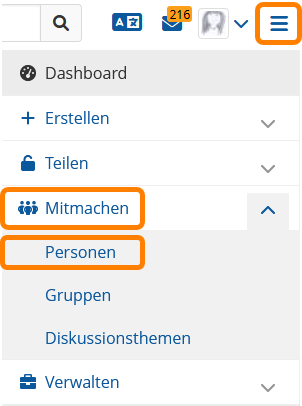
Über die Suche können Sie bestimmte Personen suchen und diesen eine Kontaktanfrage senden.
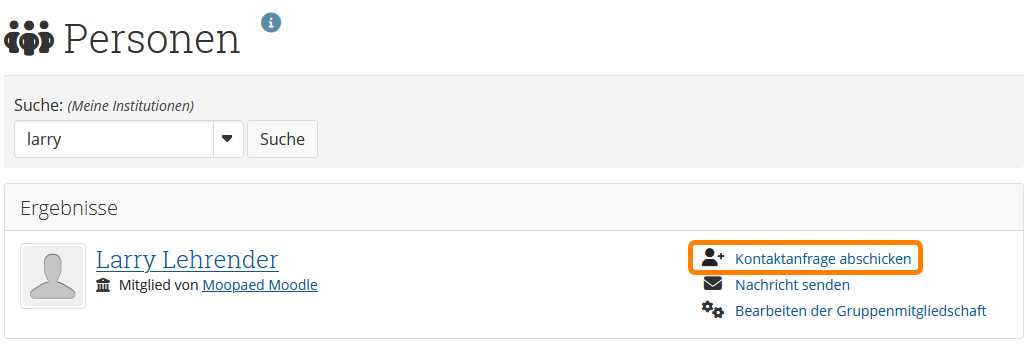
E-Portfolios exportieren und importieren
Bitte nehmen Sie nach jeder Veränderung an Ihrem E-Portfolio selbstständig eine Datensicherung vor!
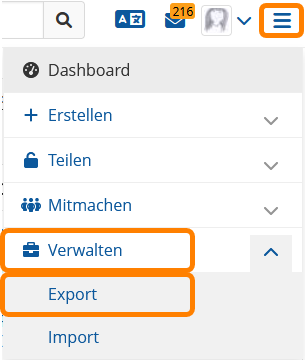
Um einen Export Ihres E-Portfolios durchzuführen, wählen Sie im Burgermenü rechts oben unter dem Menüeintrag „Verwalten“ den Untermenüpunkt „Export“.
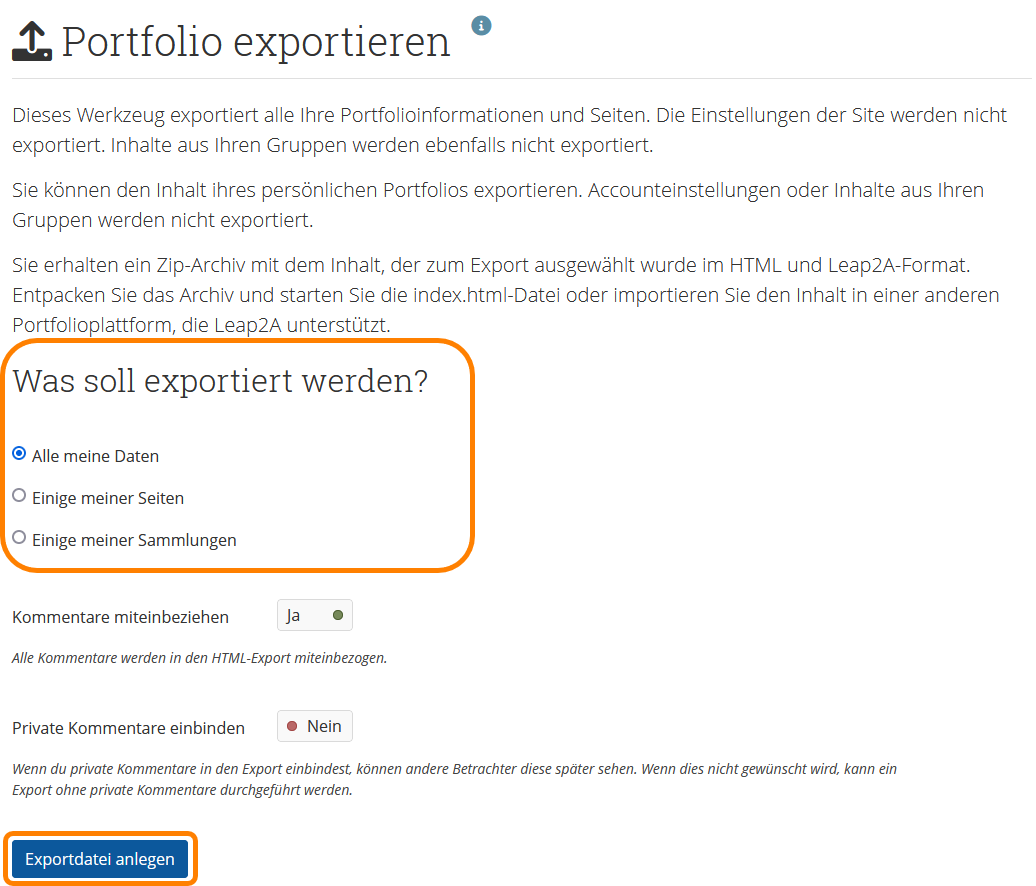
Unter „Was soll exportiert werden“ können Sie wählen ob alle Ihre Dateien exportiert werden sollen oder nur ein bestimmtes E-Portfolio.
Um den Vorgang abzuschließen klicken Sie bitte den Button:
„Exportdatei anlegen“.
Ihre gewählten Dateien werden anschließend als ZIP-Datei heruntergeladen. Je nach Datenmenge kann es einen Moment dauern, bis die Sicherungsdatei zum Download angeboten wird. Wählen Sie „Datei speichern“ aus und speichern Sie die Datei auf Ihrem Computer beispielsweise in Ihrem Nutzerverzeichnis.
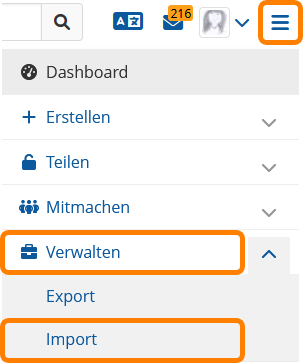
Um ein E-Portfolio zu importieren wählen Sie im Burgermenü rechts oben unter dem Menüeintrag „Portfolio“ den Untermenüpunkt „Import„.
Nun können Sie mit Klick auf „Durchsuchen“ Ihre Sicherungsdatei von Ihrem Computer einfügen. Mit einem Klick auf den Button „Import“, wird Ihr E-Portfolio in mahara importiert.
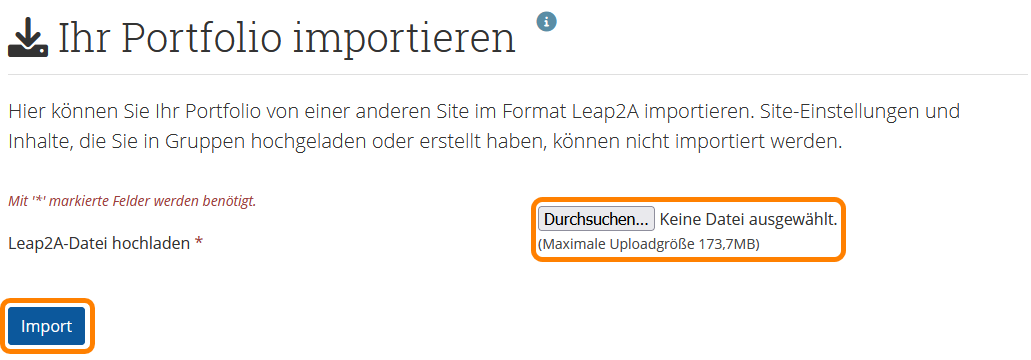
Für Ihre Daten in mahara tragen Sie selbst die Verantwortung!
Ein zentrales Backup Ihres Portfolios durch das ZenDi, das Rechenzentrum, bzw. den externen Support kann aus technischen Gründen nicht erfolgen!
Daher ist es unbedingt erforderlich, dass Sie selbständig dafür Sorge tragen, regelmäßige Backups Ihrer Portfolios zu erstellen!