Inhaltsverzeichnis
Opencast: Videomanagement
Hier finden Sie Informationen zum Management Ihrer Videos.
Sichtbarkeit des Videos ändern
Standardmäßig steht ein hochgeladenes Video nach der Verarbeitung allen Teilnehmenden des Kurses zur Verfügung.
Sie können die Sichtbarkeitseinstellungen für ein Video ändern, indem Sie auf das Auge-Icon klicken.
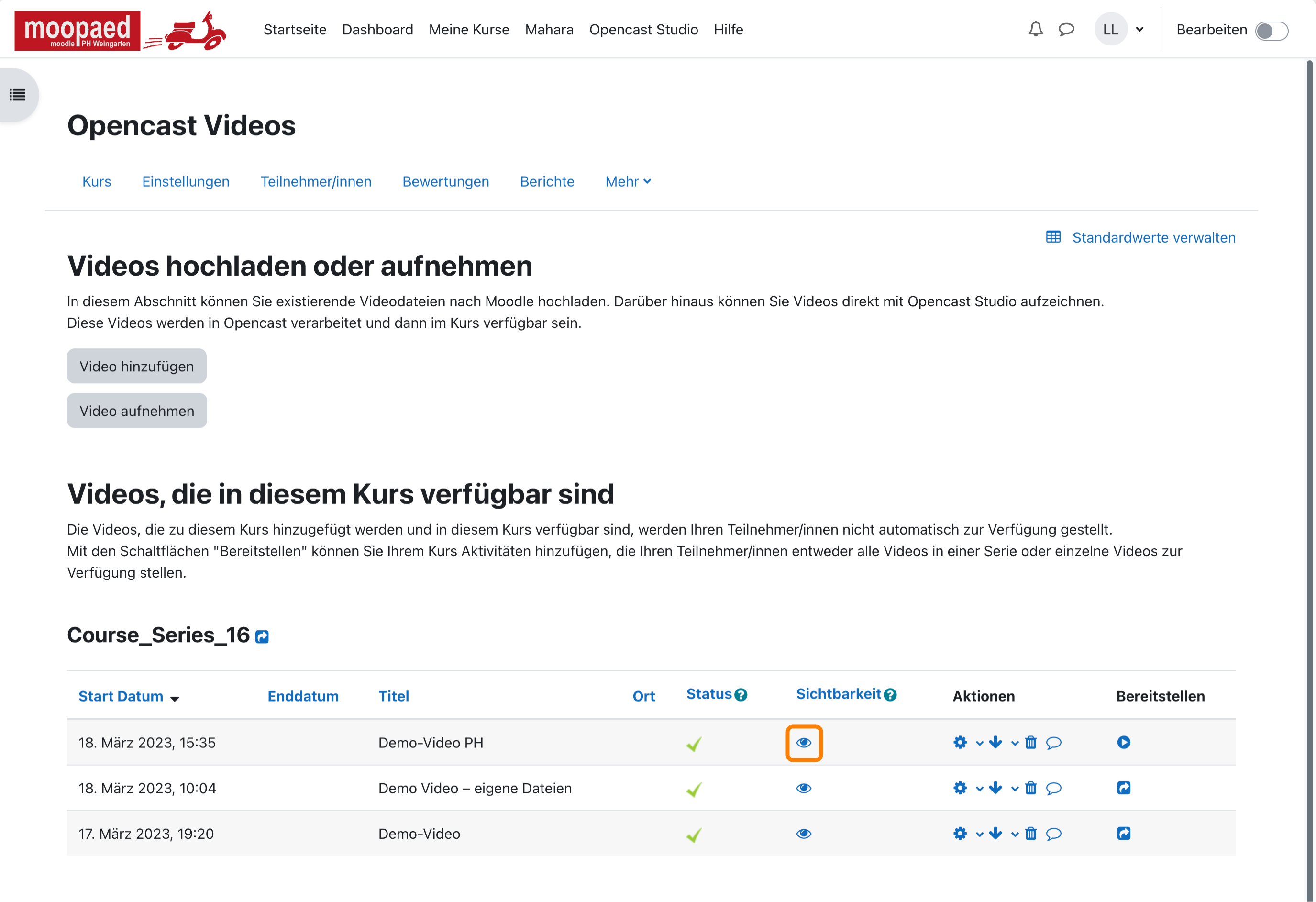
Sie gelangen dann wieder auf eine neue Seite, auf der Sie die Sichtbarkeit ändern können:
- Sie können das Video keinem Teilnehmenden des Kurses zur Verfügung stellen/sichtbar machen.
- Sie können das Video allen Teilnehmenden des Kurses zur Verfügung stellen/sichtbar machen.
Außerdem können Sie auch eine zeitgesteuerte Sichtbarkeitsänderung einstellen.
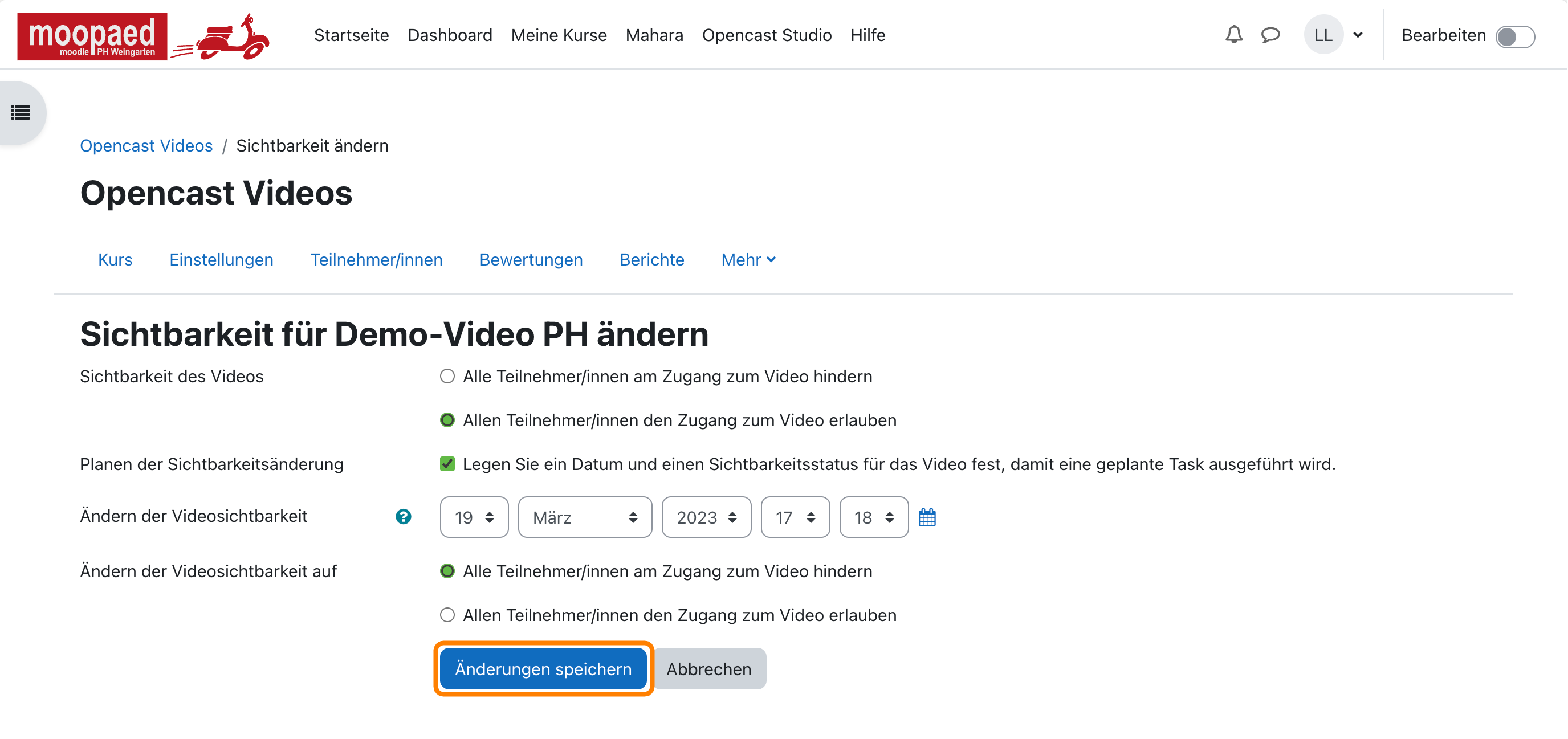
Wenn Sie auf den Button Änderungen speichern klicken, gelangen Sie wieder auf die Verwaltungsoberfläche und das Video wird kurzzeitig verarbeitet.
Metadaten ändern
Möchten Sie die Metadaten für ein bereits hochgeladenes Video ändern, so können Sie dies über das Zahnrad-Icon beim entsprechenden Video machen. Im sich öffnenden Dropdown-Menü wählen Sie den Eintrag Metadaten aktualisieren. Es öffnet sich dann eine neue Seite, in der Sie die Daten entsprechend ändern können.
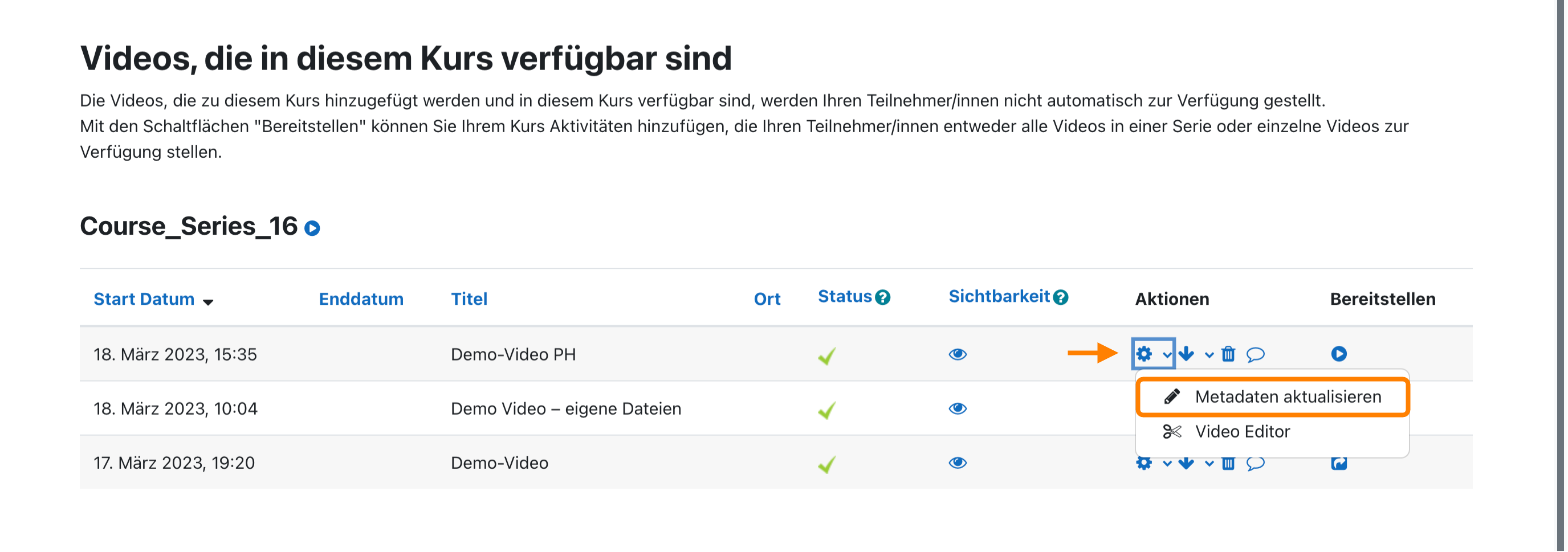
Video löschen
Möchten Sie ein bereits hochgeladenes Video wieder löschen, klicken Sie bei dem entsprechenden Video auf das Mülleimer-Icon. Sie gelangen dann auf die Seite Eine Episode in Opencast löschen. Dort erhalten Sie die Information, dass Sie dabei sind, das Video aus Opencast zu entfernen. Sind Sie sich sicher, dass Sie dies machen möchten, klicken Sie auf den Button Video endgültig löschen. Sie werden im Anschluss wieder auf die Verwaltungsseite geleitet, auf der Sie den Hinweis bekommen, dass das Video in kürze gelöscht wird.
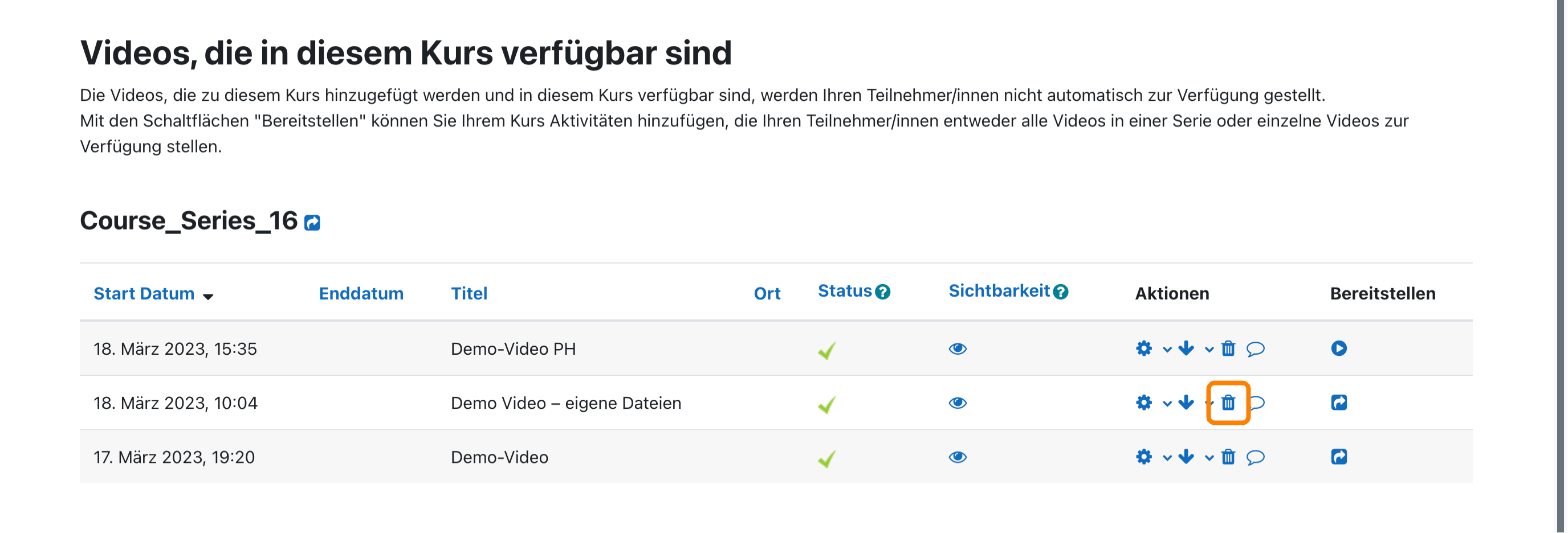
Video im Video-Editor schneiden
Möchten Sie ein hochgeladenes Video schneiden, können Sie den Opencast-Editor dafür verwenden und brauchen keine externe Videoschnitt-Software. Im Opencast-Editor können keine typische Aufgaben der Videobearbeitung duchgeführt werden, sondern lediglich grundlegende Schnittfunktionen werden bereitgestellt. So können Sie Teile am Anfang und Ende eines Videos sowie nicht benötige Passagen innerhalb des Videos entfernen.
Klicken Sie auf das Zahnrad-Icon beim entsprechenden Video und wählen im sich öffnenden Dropdown-Menü den Eintrag Video-Editor aus. Es öffnet sich dann der Opencast-Editor.
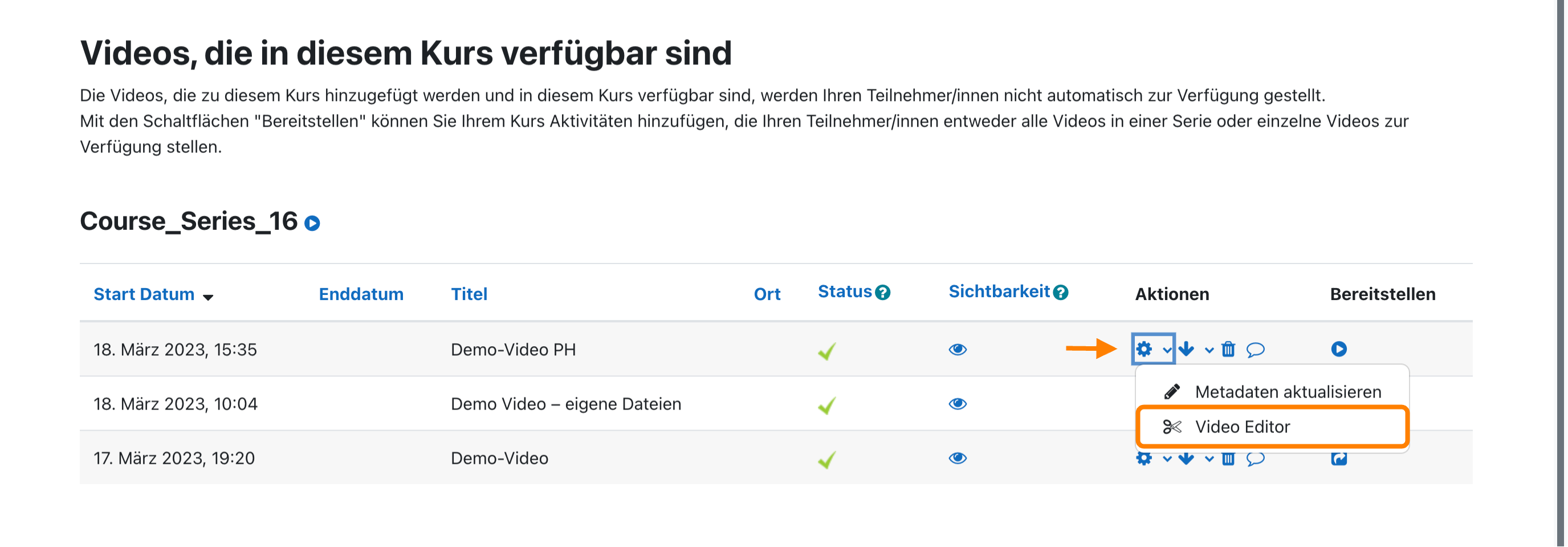
Zum Abspielen des Videos klicken Sie den Play/Pause Button oder benutzen den Tastatur-Shortcut Leertaste. Den Abspielkopf können Sie zum Wählen der Position im Video auch per Maus verschieben.
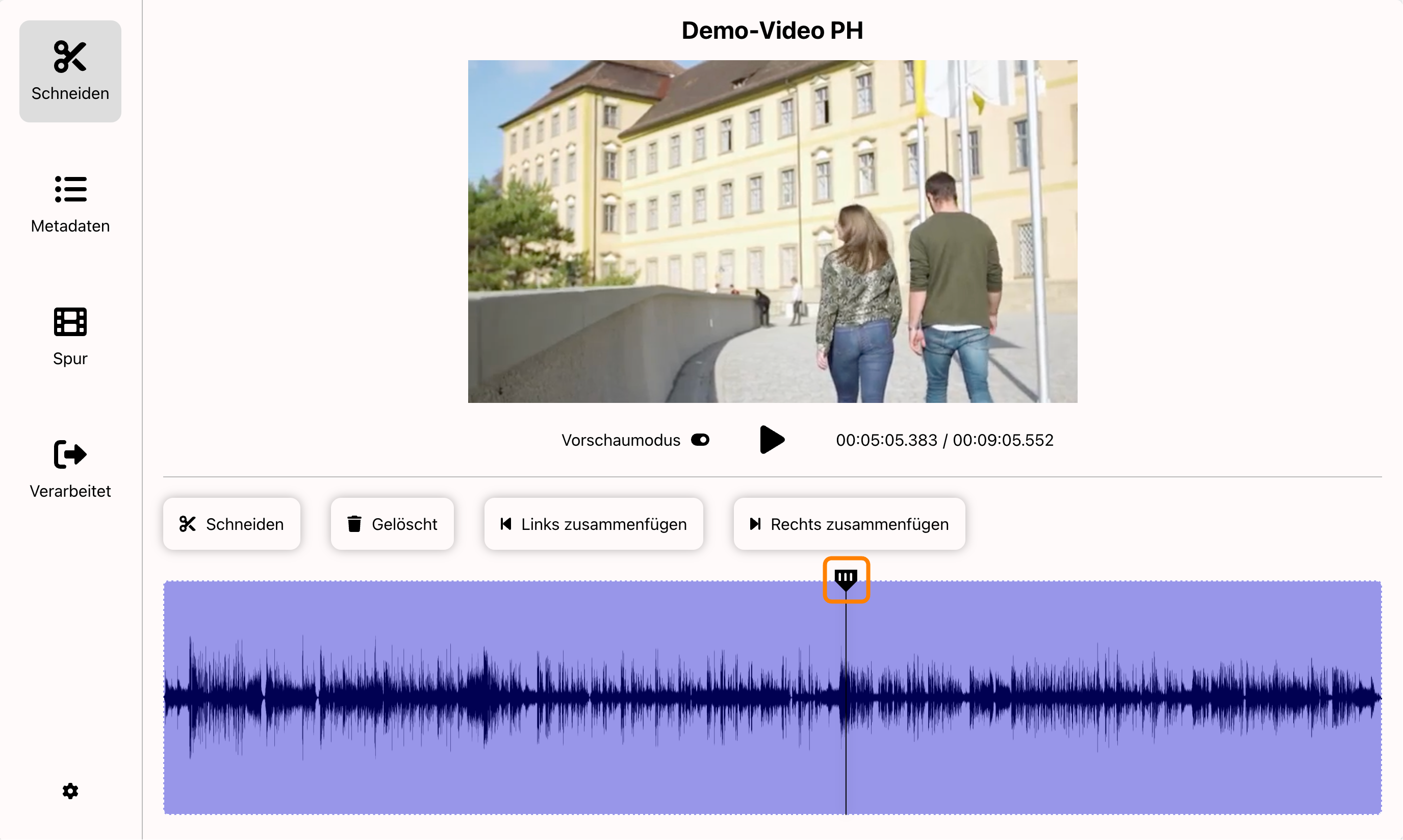
Um eine Schnittmarke zu setzen, bewegen die den Abspielkopf an die gewünschte Position und klicken den Button Schneiden. Sie sehen, dass die Videospur nun in zwei Teile aufgetrennt wurde.
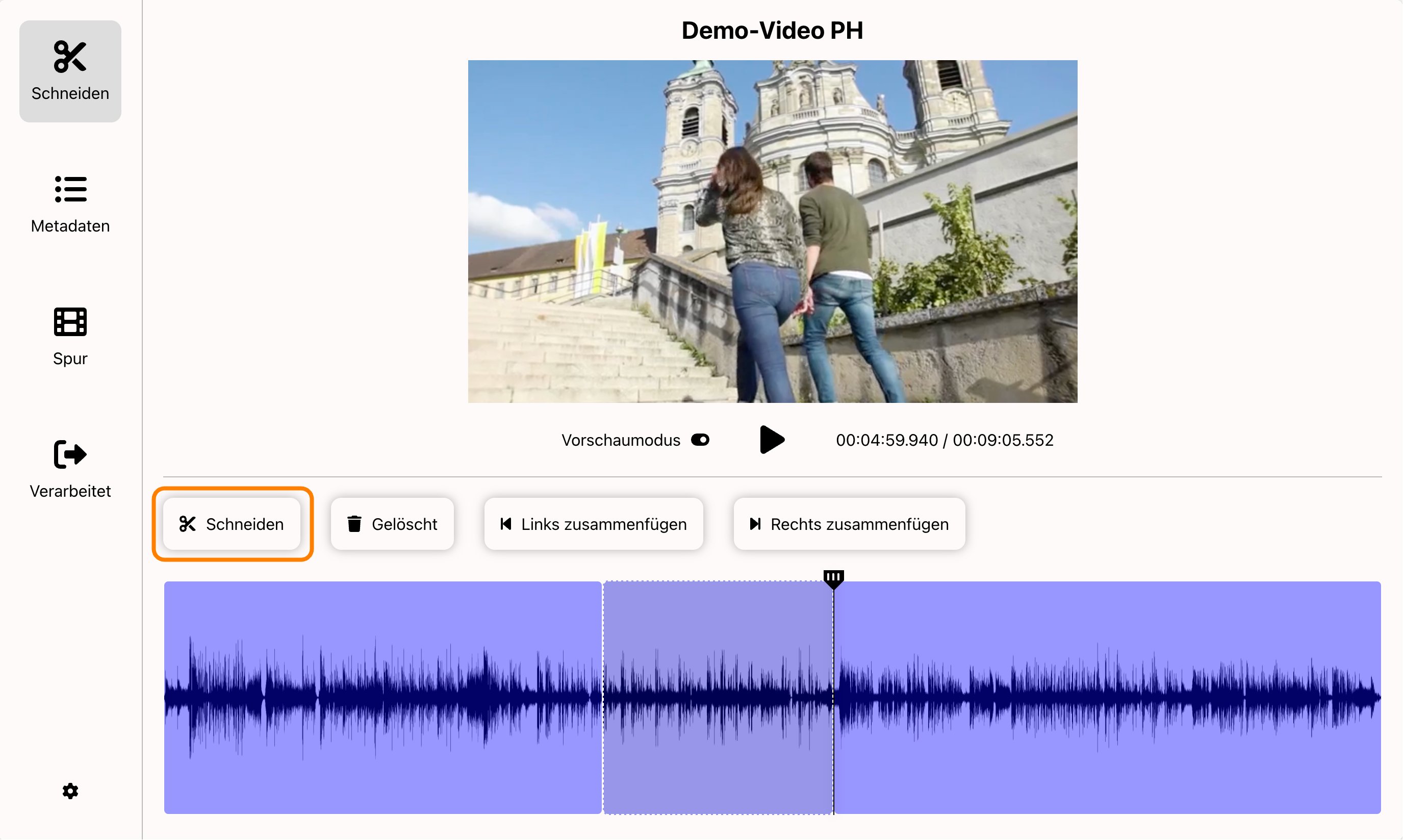
Zum Löschen eines Abschnitts, positionieren Sie den Abspielkopf über dem zu entfernenden Abschnitt oder klicken einfach auf den Abschnitt, um ihn auszuwählen. Danach klicken Sie den Button Gelöscht, worauf der gelöschte Videoteil in einer roten Schraffur dargestellt wird. Spielen Sie das Video ab, werden diese Bereiche übersprungen.
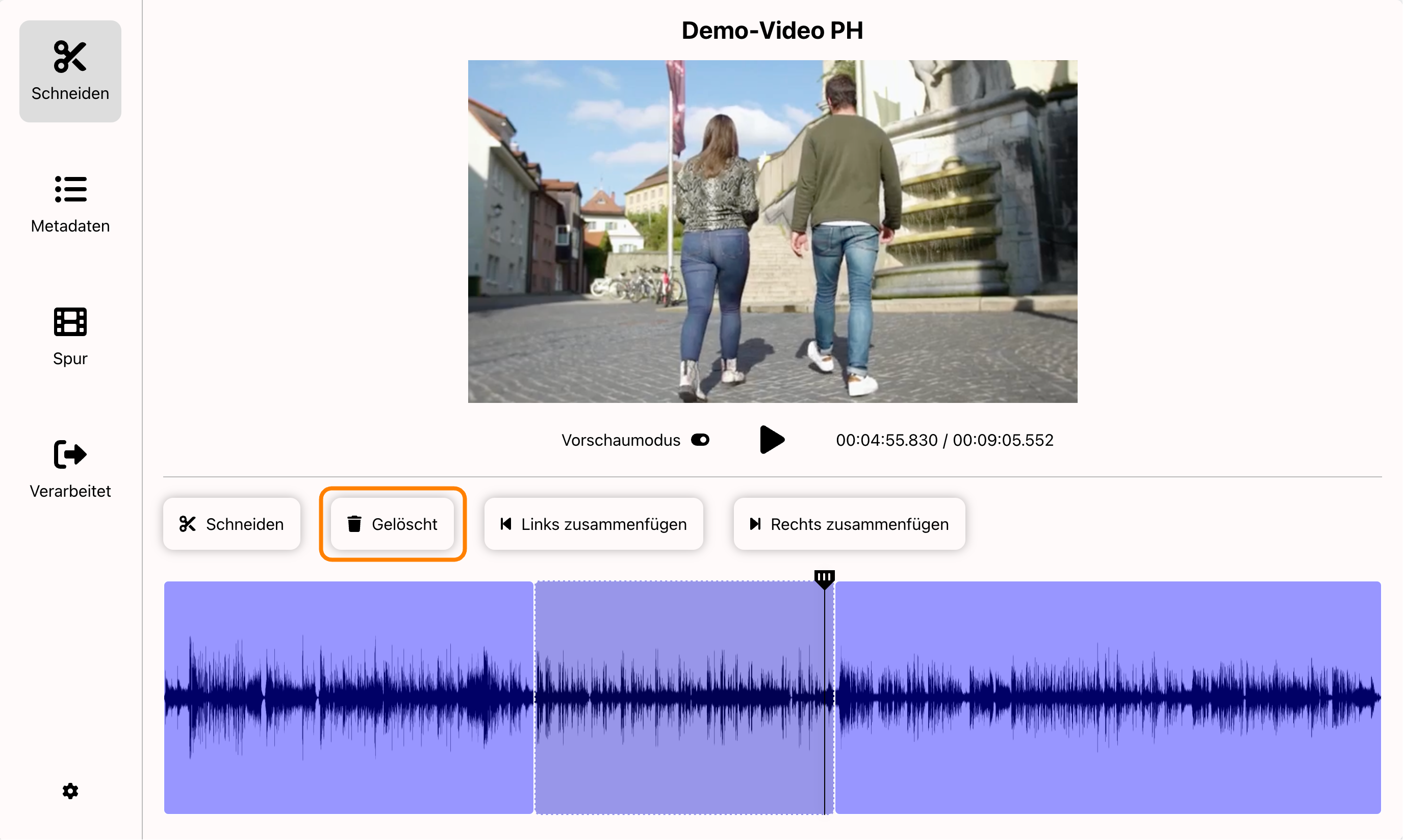
Über den Button Wiederherstellen können Sie das Löschen eines Abschnitts rückgängig machen. Auch Schnittmarken können entfernt werden, indem Sie einen ausgewählten Abschnitt entweder mit dem Videoteil links oder rechts davon zusammenfügen. Dafür klicken Sie die Buttons Links zusammenfügen oder Rechts zusammenfügen.
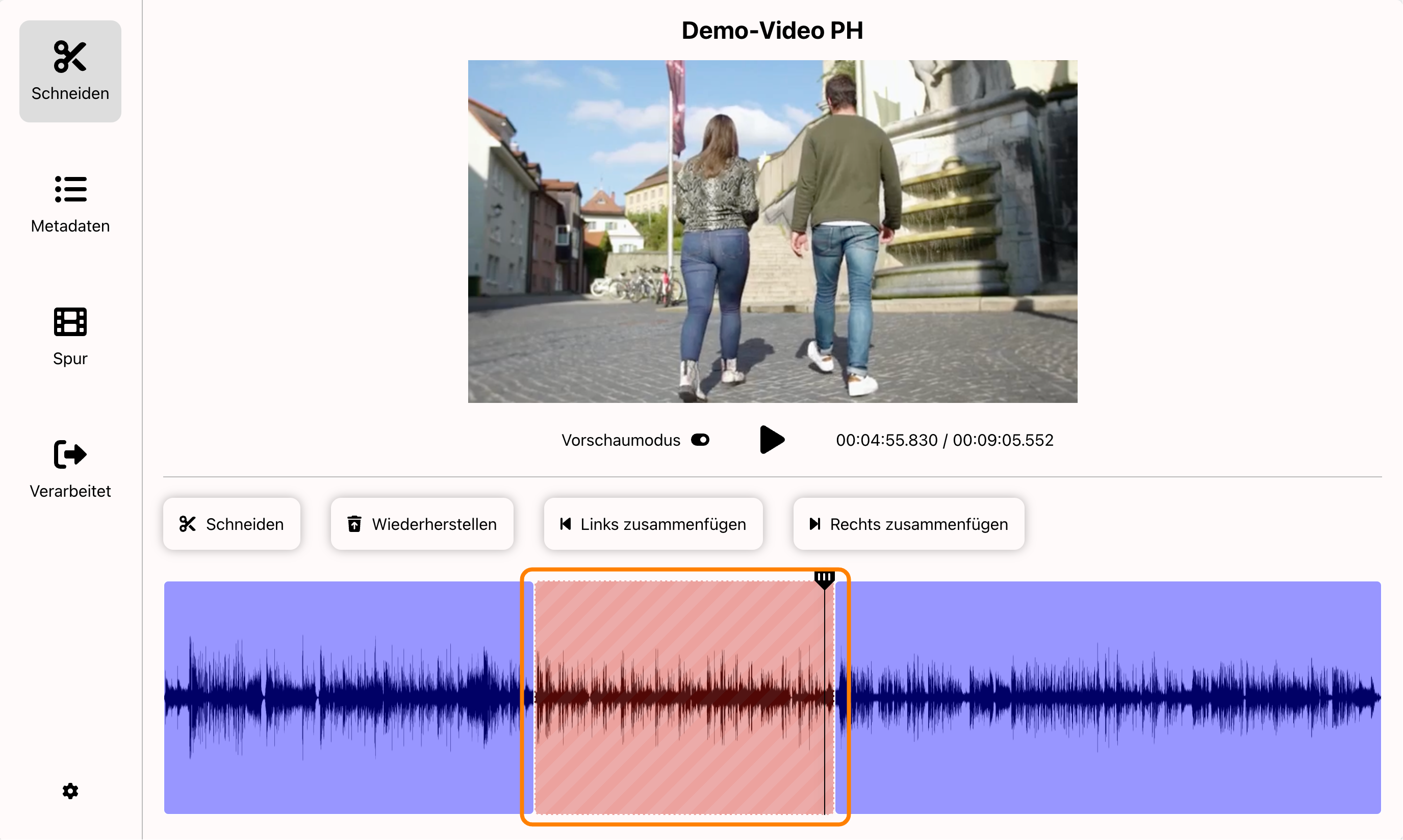
Sind Sie mit Ihrem Videoschnitt fertig, wählen Sie den Abschnitt Verarbeiten und klicken den Button Ja, Verarbeitung starten.
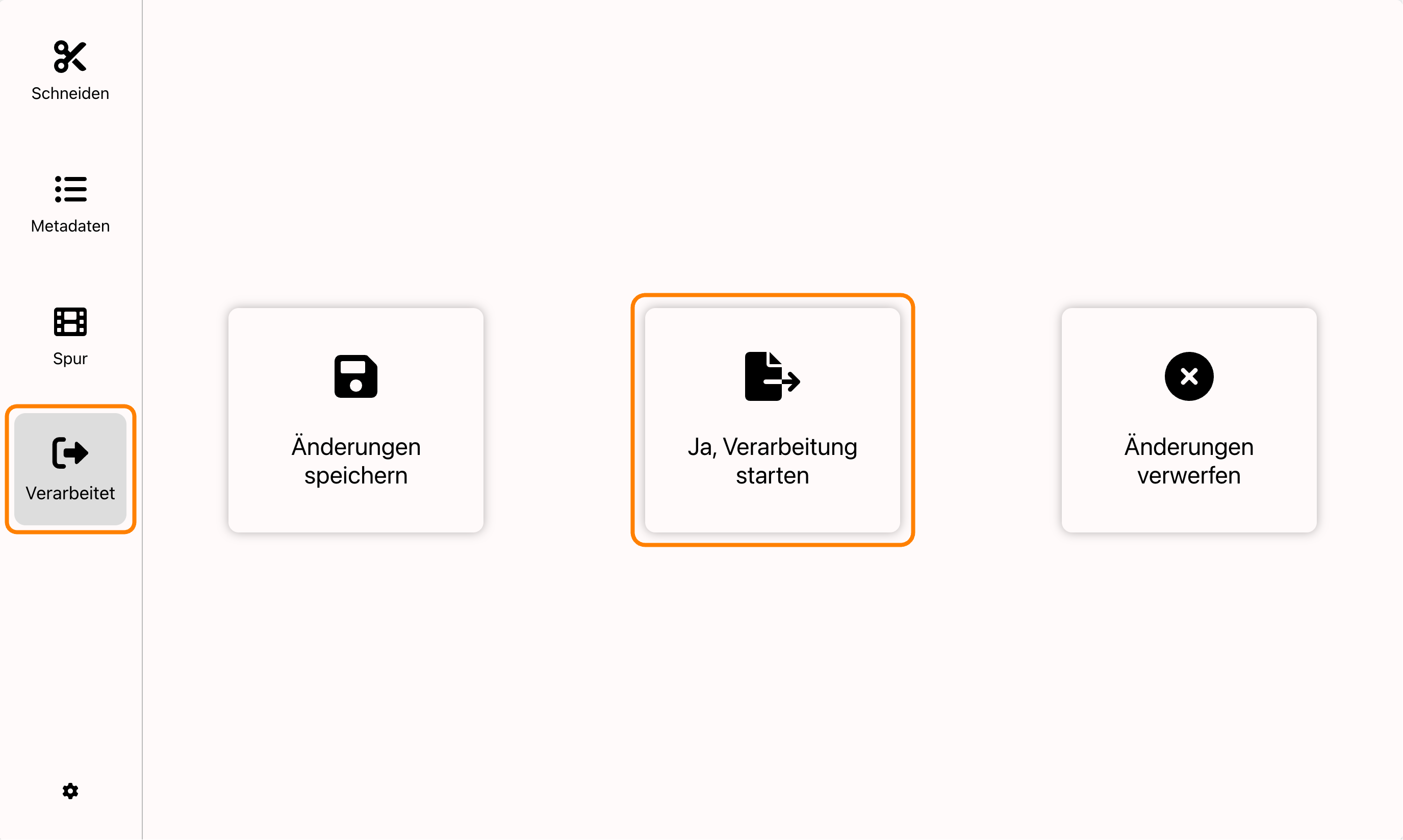
Nach einer weiteren Sicherheitsabfrage, die Sie ebenfalls mit Ja, Verarbeitung starten bestätigen müssen, wird das Video in seiner geänderten Form gespeichert und Opencast erstellt die optimieren Auflösungsvarianten. Erst wenn dieser Prozess abgeschlossen ist, wird das neue Video von Moodle ausgeliefert.
Den Browser-Tab können Sie unabhängig davon schließen.
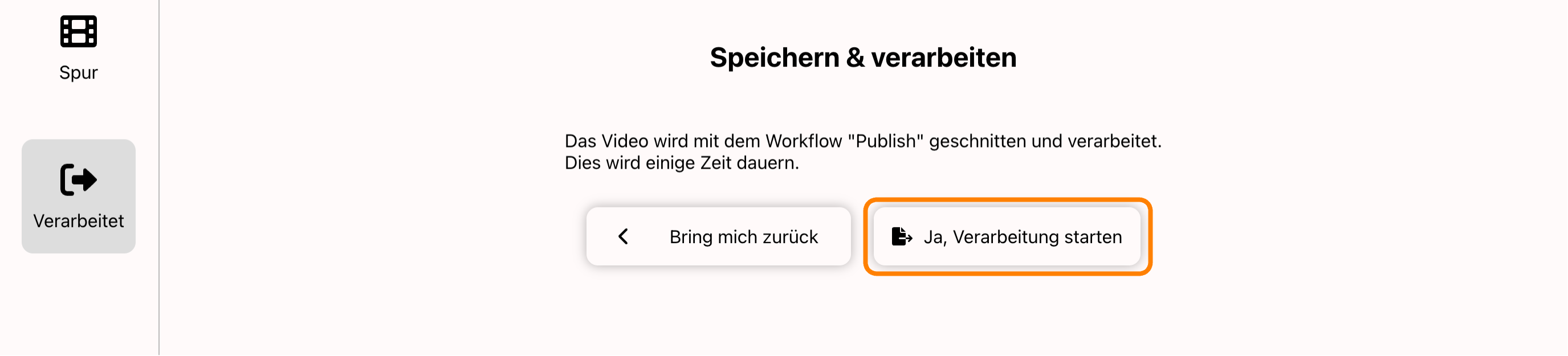
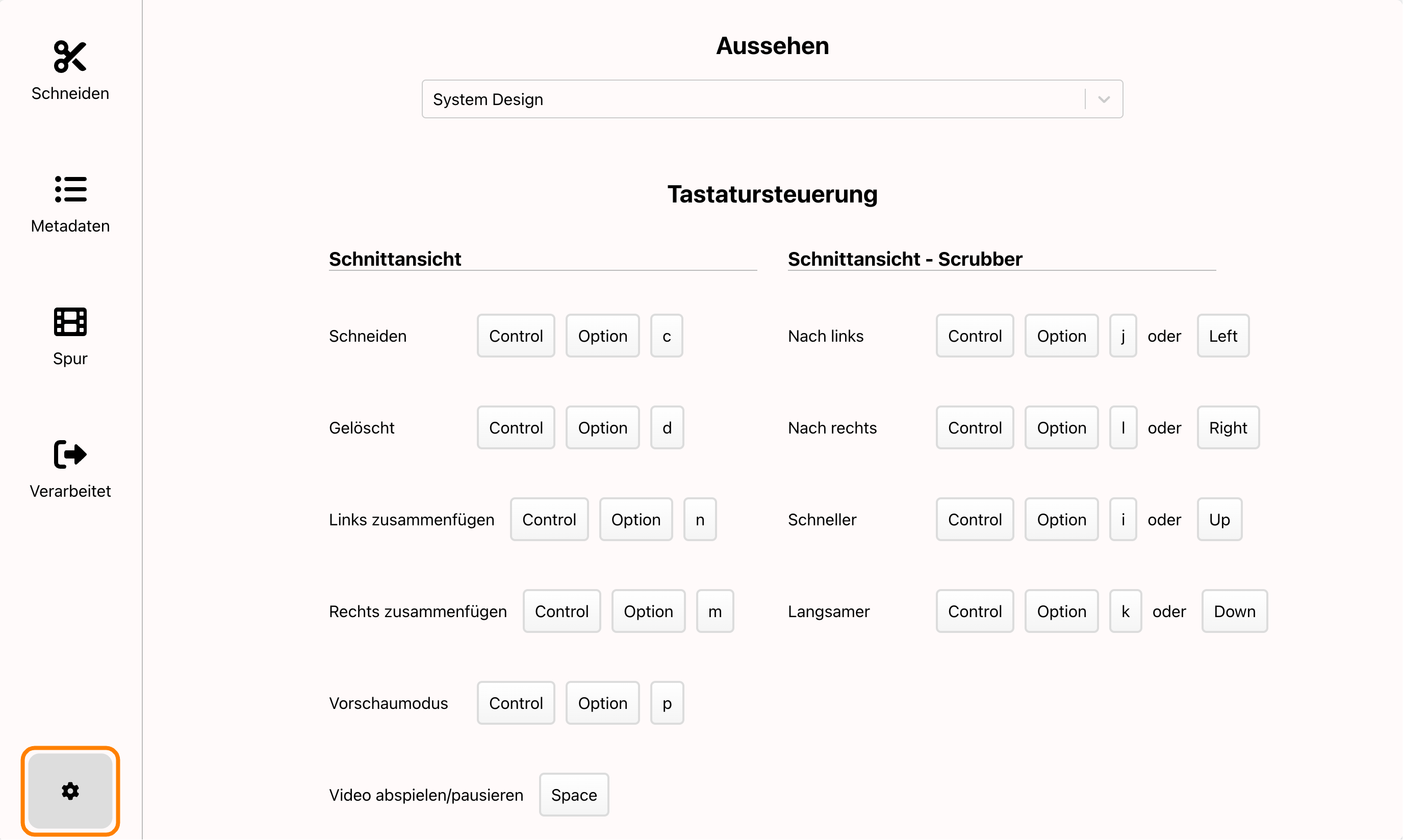
— Autor: Manuel Ecker, März 2023
Diese Anleitung wurde erstellt unter Verwendung der Anleitung Opencast Videos
von Kathrin Osswald (Universität Ulm), lizenziert unter CC BY 4.0