Inhaltsverzeichnis
Opencast: Video hinzufügen
Hier erfahren Sie alles, was Sie über das Hinzufügen von Videos wissen müssen.
Die Verwaltungsseite von Opencast Videos gliedert sich in einem neuen Kurs in drei Bereiche:
- Videos hochladen oder aufnehmen
- Videos, die in diesem Kurs verfügbar sind
- Videos aus einem anderen Kurs importieren
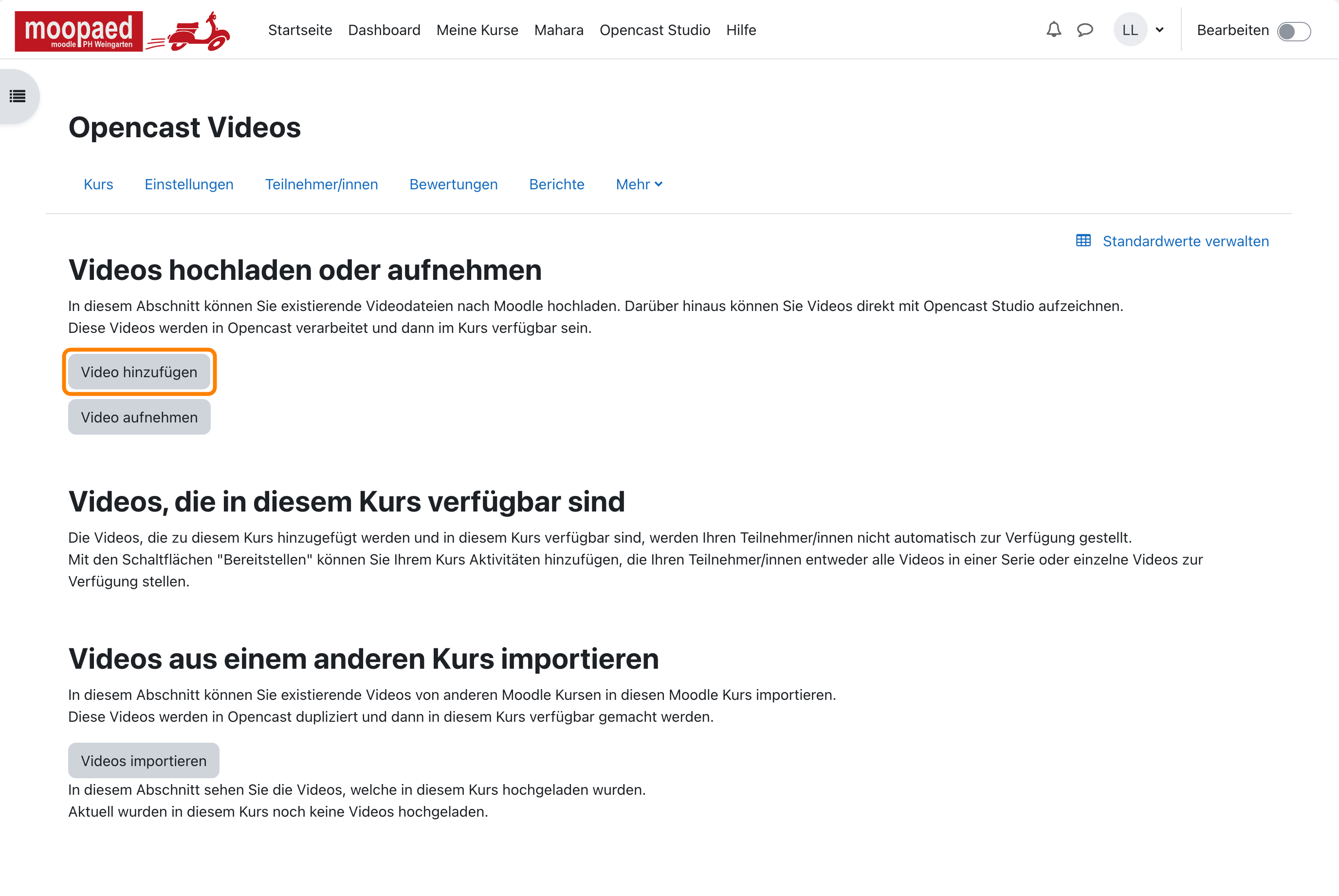
Videos selbst sind im Kurs natürlich noch keine vorhanden. Das möchten wir jetzt ändern und ein Video hinzufügen.
Dazu klicken Sie einfach auf den Button Video hinzufügen.
Daraufhin gelangen Sie auf eine nächste Seite, die aus dem Bereichen Metadaten und Datei hochladen besteht:
Metadaten
In diesem Bereich finden Sie das Pflichtfeld Titel, das automatisch mit dem Dateinamen ausgefüllt wird. Zur besseren Bezeichnung und Übersicht sollten Sie diesen Inhalt anpassen.
Sie können dem Video weitere Metadaten hinzufügen. Klicken Sie dazu auf den Link Mehr anzeigen … um die weiteren Eingabefelder anzuzeigen.
Datei hochladen
In diesem Bereich finden Sie zwei Bereiche, in denen Sie Dateien mittels Datei-Upload (z.B. über Drag & Drop) hinzufügen können:
Präsentator-Video
Nutzen Sie das Präsentator-Video, falls Sie eine Video Datei mit der Aufzeichnung eines Redners oder einen Film vorliegen haben. Das Präsentator-Video wird in sehr guter Qualität verarbeitet.
Präsentations-Video
Nutzen Sie das Präsentations-Video, falls Sie eine Videodatei mit der Aufzeichnung einer Folienpräsentation oder einem Screencast vorliegen haben. Das Präsentations-Video wird in guter Qualität verarbeitet werden. Zusätzlich werden Vorschaubilder der Szenenwechsel/Folienübergänge des Präsentations-Videos erzeugt.
In der folgenden Abbildung sehen Sie, dass wir das Video „demo_video.mp4“ im Bereich Präsentator-Video durch Klick auf Durchblättern ausgewählt und hochgeladen haben. Dies wird mit einem Klick auf den Button Video hinzufügen gesichert. Bitte beachten Sie, dass Sie stets den Nutzungsbedingungen zustimmen müssen.
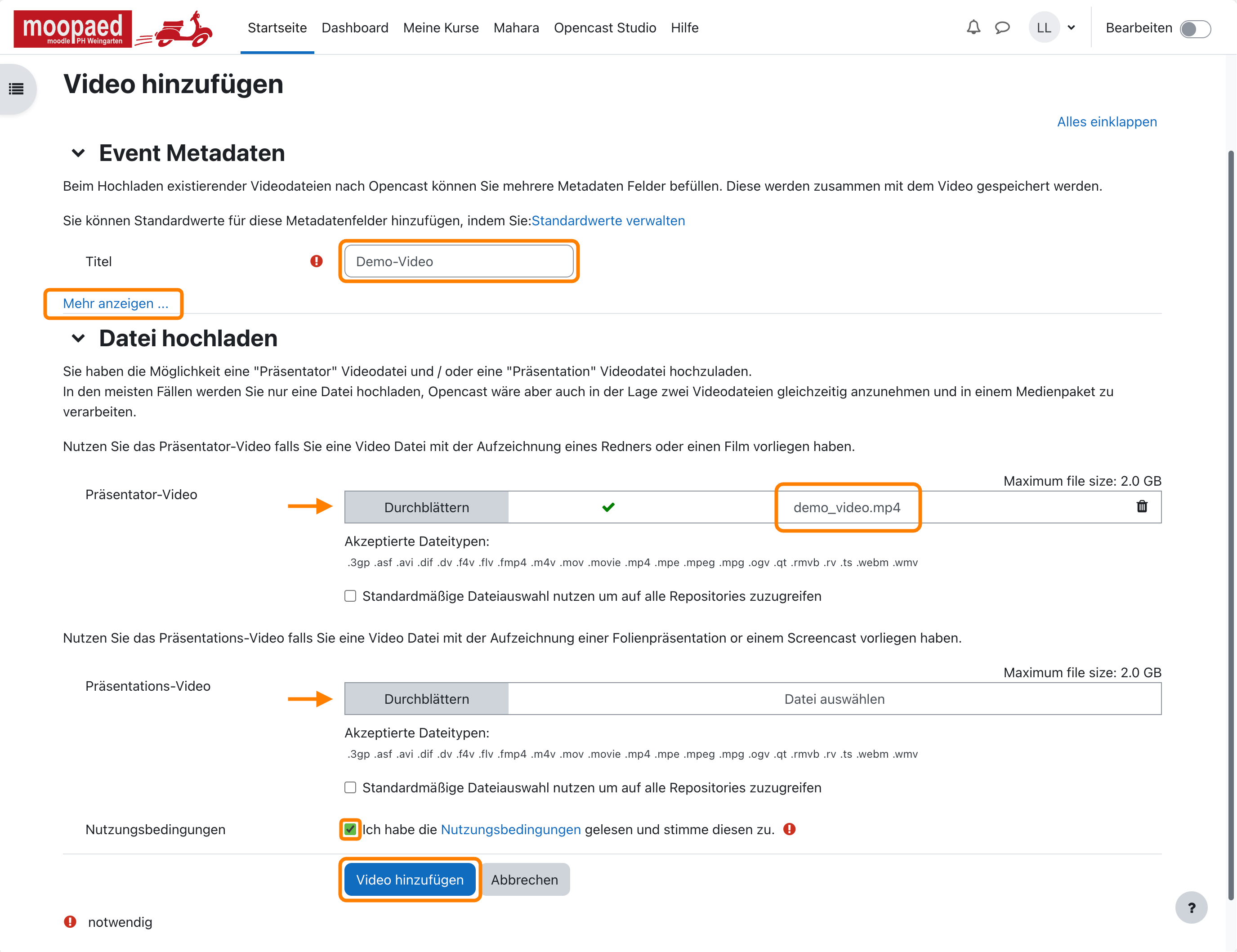
Sie gelangen wieder zurück zur Übersichtsseite, wo Sie die Information erhalten, dass die Uploads auf dem Moodle Server gesichert wurden. Weiterhin sehen Sie nun den neuen Abschnitt Warteschlange zur Übertragung nach Opencast, der den aktuellen Status der Übertragung des Videos zum Opencast Server anzeigt.
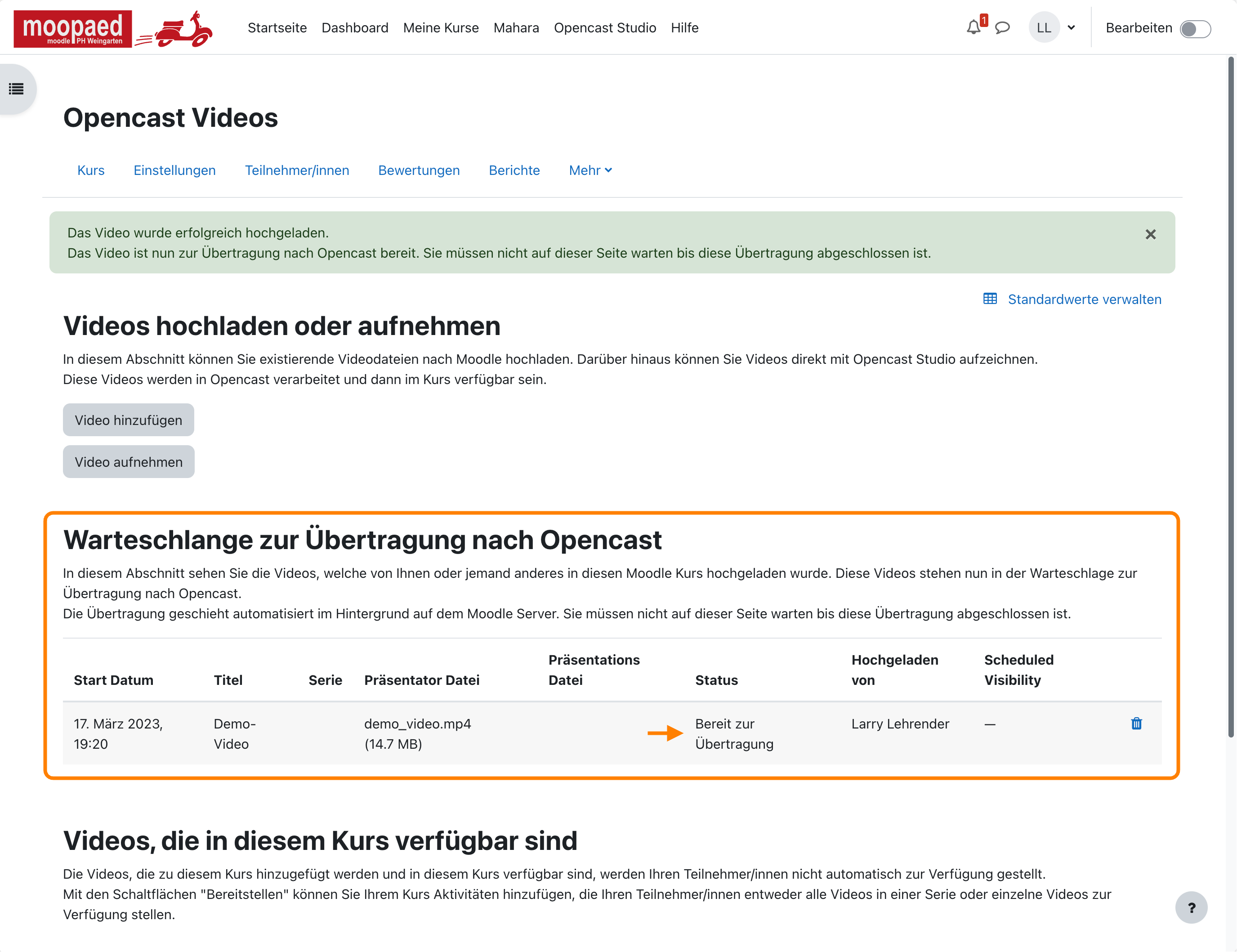
Die Übertragung von Moodle zu Opencast geschieht automatisiert im Hintergrund auf dem Moodle Server. Sie müssen nicht auf dieser Seite warten, bis diese Übertragung abgeschlossen ist. Stattdessen können Sie in der Zwischenzeit etwas anderes machen und einfach später wieder auf die Seite zurückkommen.
Verarbeitung des Videos
Sobald die Übertragung des Videos vom Moodle Server zum Opencast Server und Post-Upload-Aufgaben erfolgreich abgeschlossen sind, erscheint es im Abschnitt Videos, die in diesem Kurs verfügbar sind.
Hier kann es sein, dass Sie noch ein Icon sehen, das eine orange Uhr darstellt. Dies bedeutet, dass sich das Video noch in der Verarbeitung befindet. Sobald Sie einen grünen Haken sehen, ist das Video fertig verarbeitet und alle optimierten Auflösungsvarianten wurden erstellt.
Veranlassen Sie Änderungen an den Einstellungen eines Videos, zum Beispiel wenn Sie die Sichtbarkeit eines Videos ändern, wird das Video wieder kurz diesen Status der Verarbeitung (orange Uhr) einnehmen.
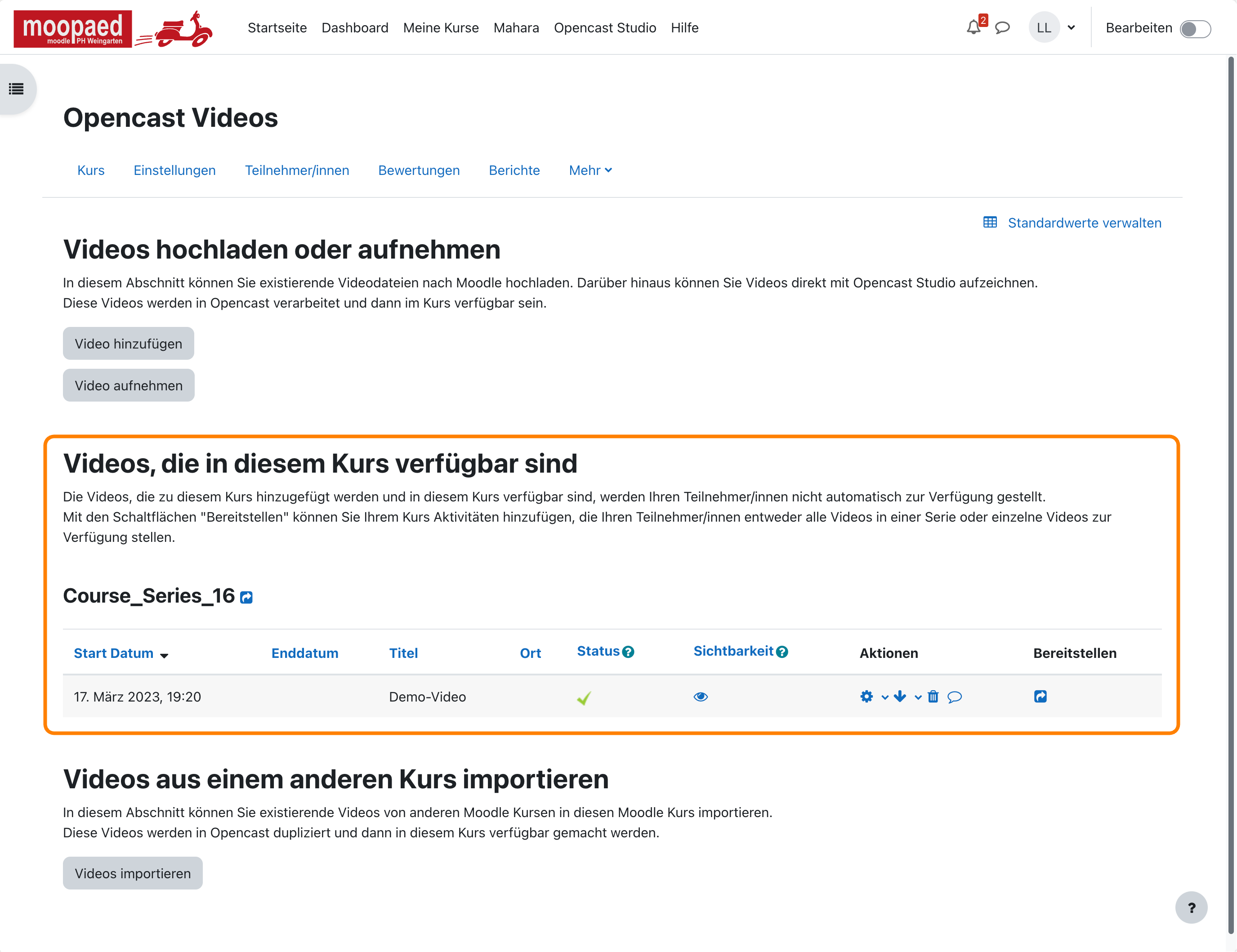
— Autor: Manuel Ecker, März 2023
Diese Anleitung wurde erstellt unter Verwendung der Anleitung Opencast Videos
von Kathrin Osswald (Universität Ulm), lizenziert unter CC BY 4.0